
Aunque uno de los motivos de configurar una cuenta de Gmail con un dominio propio es el hecho de obtener 15GB de almacenamiento en la nube gratuitos, según sea el proyecto, puede que se nos queden cortos.
Sobre todo, porque el espacio no es exclusivo para Gmail, sino que se comparte con otros servicios vinculados de la cuenta de Google, como por ejemplo Google Drive.
Y, si haces como yo y guardas los archivos de cada proyecto en su correspondiente cuenta de Drive para tenerlo todo bien ordenadito, es posible que más pronto que tarde alcances este límite.
Y entonces, ¿qué tenemos que hacer?
¿Borrar archivos?
¿Pasar por caja?
Espérate que ahora te cuento un trucazo.
Uno que te sirve para cuentas de Gmail normales como para las que has configurado con tu propio dominio.
Y gratuito.
Índice de contenidos
Pasos para conseguir más espacio gratis en Gmail
Lo que vamos a hacer es crear una cuenta nueva de Gmail, con sus 15GB de almacenamiento y configurar ambas cuentas para que actúen como si fuera una sola.
Se puede y no es complicado.
Así que, vamos al lío con el proceso.
#1. Crear una cuenta nueva en Gmail
Lo primero es entrar aquí https://www.google.com/intl/es/gmail/about/ y darle a “Crear una cuenta”:

Si tu cuenta antigua era, por ejemplo, hola.yagogonzalez@gmail.com, ésta puede ser hola2.yagogonzalez@gmail.com (la que voy a usar yo en el tutorial).
Lo digo por mantener cierto orden. En realidad, puedes crearte la que te dé la gana, ya que no influye en el proceso para nada ni la va a ver nadie.
Es una cuenta fantasma que nos sirve sólo como almacenamiento de emails.
#2. Configurar el reenvío de tu cuenta original
Ahora nos vamos a nuestra cuenta de Gmail original.
Le damos a Configuración > Abrir todos los ajustes:

Entramos en Reenvío y correo POP/IMAP y pulsamos en “Añadir una dirección de reenvío”:

En el popup añades la dirección de email que has creado en el paso 1 –en mi caso hola2.yagogonzalez@gmail.com– y le das a “Continuar”.
Esto hará que Gmail te envíe un código o enlace a la cuenta nueva para vincularla con la antigua.
#3. Confirmar el reenvío
En la cuenta nueva, como te digo, habremos recibido un email tal que así:
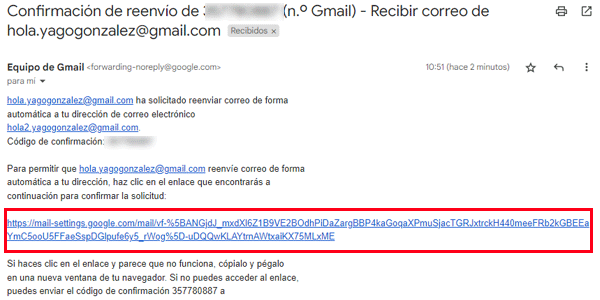
Desde el momento en que pulsemos en el enlace y confirmemos el reenvío, comenzaremos a recibir en la cuenta nueva los emails dirigidos a la antigua.
Verifica de todas formas que la configuración de tu cuenta antigua está así:
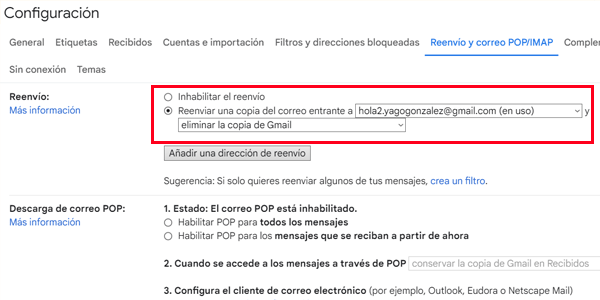
Ya tenemos la mitad del trabajo hecho.
Ahora falta que podamos enviar desde la cuenta nueva como si fuera la antigua.
#4. Configurar la dirección de envío
Vamos a la configuración de la cuenta nueva de email, le damos a Configuración > Ver todos los ajustes y entramos en “Cuentas e importación”.
Le damos a “Añadir otra dirección de correo electrónico”:

Introducimos nuestros datos -mantenemos los mismos de la cuenta antigua- en el popup que nos aparece:
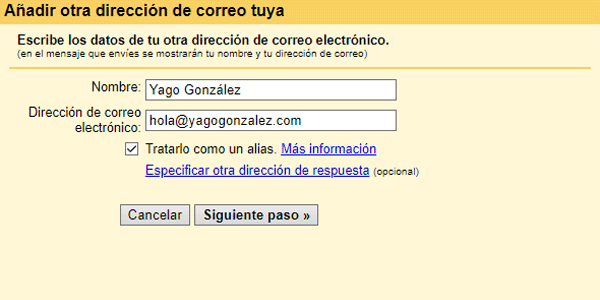
De esta forma, cuando enviemos un email, el usuario que lo recibe no tiene ni idea de que lo estamos mandando de una cuenta nueva. Para él todo sigue como siempre.
Eso sí, al pulsar “Siguiente paso” en función de nuestra cuenta antigua pueden pasar dos cosas:
- Si nuestra cuenta antigua es una dirección de Gmail: simplemente nos pedirá enviar una verificación similar a la de antes, para que las dos cuentas de Gmail –antigua y nueva- se entiendan entre sí. No tendrás que hacer nada más para enviar y recibir correos desde tu cuenta de email antigua, pero utilizando el espacio de la nueva.
- Si nuestra cuenta antigua es una cuenta de dominio propio que tenemos vinculada a Gmail: nos pedirá los datos del servidor del dominio. Como te expliqué en este artículo, estos datos nos los proporcionará nuestro hosting:

Los añadimos como puedes ver aquí:
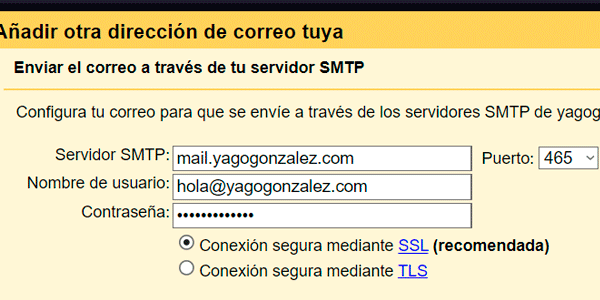
Y verificamos mediante enlace o código:

#5. Configuraciones finales
Estos pasos opcionales son idénticos a los que diste cuando configuraste tu cuenta de dominio propio.
- Elijes la cuenta de envío.
- Añades la firma.
- Además, replicas el sistema de reglas, carpetas y etiquetas que tuvieras montado en tu cuenta vieja de Gmail en la nueva para continuar trabajando de tu manera habitual:

#6. Probar todo
El último paso, como de costumbre, es probar todo:
- Envíate un email desde una cuenta cualquiera a tu dirección antigua.
- Debería entrar en la bandeja de entrada de la nueva.
- Responde a ese email.
- Deberías recibirlo desde la cuenta antigua y con su firma configurada.

Si es el caso, enhorabuena. Ya tienes todo listo.
A partir de ahora, tendrás otros 15GB extra en tu cuenta de correo.
Y, si te quedas de nuevo sin espacio, pues sólo tienes que repetir el proceso para añadir una tercera cuenta con otros 15GB más.
Todo de forma gratuita.
A mí desde luego, me parece un trucazo por los siguientes motivos.
Ventajas
La ventaja principal de este sistema es que tendrás el doble de espacio manteniendo tu cuenta de email principal.
Nadie, excepto tú, podrá saber que por detrás tienes dos (o más) cuentas.
Para todo el mundo esta estructura será totalmente transparente y como si solo tuvieras una sola cuenta de correo.
Y, por supuesto, de forma gratuita.
Desventajas
Tendrás los mensajes divididos en dos (o más) cuentas.
Esto significa que cuando busques un mensaje antiguo y desconozcas su fecha, tendrás que buscar en varias cuentas.
No es que sea algo muy grave, ya que hay poca diferencia entre buscar en una o en varias cuentas, pero bueno, es una desventaja.
La otra desventaja es que tendrás que emplear un tiempo para:
- Configurar la nueva cuenta como te he explicado aquí.
- Replicar la estructura de carpetas / etiquetas que tuvieras en la cuenta principal (opcional).
- Replicar las reglas de la cuenta antigua en la nueva (opcional).
- Configurar la firma (opcional, pero recomendable).
Depende de cómo sea tu uso del email, esto pueden ser diez minutos o una hora.
Afortunadamente sólo tienes que hacerlo una vez.
Proceso alternativo
Una cosa más.
En realidad, he seguido este sistema para explicarte cómo conseguir este almacenamiento extra porque sirve tanto para una cuenta de Gmail “oficial” como para una de dominio propio vinculada a Gmail.
Sin embargo, si en tu caso ya tienes una de dominio propio vinculada a una de Gmail y ésta se te está agotando, en vez de seguir este tutorial, podrías repetir el proceso inicial de vinculación del dominio con una cuenta de Gmail, cambiando la agotada por la nueva que has creado.
Es otra forma de conseguir lo mismo: más espacio extra para tu cuenta de correo.
Tú elijes qué camino te gusta más.
Antes de seguir, creo que esto te interesa
Regístrate y llévate mi guía de 66 páginas las Mejores Herramientas Digitales Gratuitas para:
- Marketing
- Analítica
- UX
- Gestión de proyectos…
Además, cada día en tu bandeja de entrada recibirás un truco o consejo (de los buenos) para mejorar tu negocio o proyecto digital.
Conclusiones finales
Sinceramente, me parece increíble que esto se pueda hacer.
Poder vincular varias cuentas de Gmail para tener una megacuenta con un montón de Gigas de almacenamiento en la nube y de forma gratis es sorprendente.
Y muy útil.
Aunque bueno, habrá quien sea menos friqui y prefiera pagar y evitarse configuraciones. Es una opción totalmente válida.
A día de hoy son sólo 24€ al año a cambio de ahorrarte unos 20 minutos de configuración.
Eso por cada proyecto que tengas, claro, que es importante el matiz.
Así que, elige la que más te convenga.
Sea cual sea, está claro que tu herramienta de email es parte fundamental, así que conocerla a fondo no es nada de mala idea.

Recursos gratuitos
- Una calculadora de la inversión de marketing.
- PDF con temas, ajustes y plugins que utilizo yo para optimizar el SEO en WordPress y PrestaShop.
- El flujo de emails comercialesóptimo para ecommerce.
- Plantillas para realizar un análisis de mercado de guerrilla.
- Y varios más…










Hola Yago,
he seguido todos los pasos pero sigo teniendo los 15 gb totalmente consumidos, no me aparecen vacíos o por usar.
“A partir de ahora, tendrás otros 15GB extra en tu cuenta antigua de correo.”
Desgraciadamente no lo veo así, me puedes explicar qué hay que hacer? gracias
Buenas Joaquín, los 15GB son los de la cuenta nueva.
Lo que quería decir es que no tienes que cambiar de cuenta ni nada, sino seguir utilizando la tuya normalmente que los adjuntos y demás comenzarán a guardarse en la segunda de forma automática. No es que en la primera tuvieras 30GB.
He editado la frase para que no preste a confusión. Espero que ahora sí te lo haya podido dejar más claro.
Un saludo
Maravillosamente explicado. ¡GRACIAS!
Muchísimas gracias Teresa. Me alegro de que te haya sido útil 🙂