En un artículo anterior te expliqué cómo instalar Stable Diffusion en tu PC de varias formas.
Pero la versión que había entonces era la 1.4.
Ya han aparecido versiones posteriores, como la 2.0 y la 2.1. Y son mejores.
Así que yo creo que te interesará actualizar.
Te voy a explicar cómo.
Índice de contenidos
Descargar los archivos necesarios
Lo primero es descargar los dos archivos necesarios para cada nueva versión, así que nos vamos al repositorio de Automatic1111.
Clicamos en el primer enlace que nos interesa, el model+yaml de la versión 2.1:

Nos lleva a la web de Hugging Face, donde almacenan los modelos oficiales.
Descargando el modelo
En esta web lo primero es descargar el modelo entrenado, para lo que clicamos aquí:

Nos lleva a la página de descarga, donde le damos a descargar:

Comenzará una descarga de 5GB, así que asegúrate de tener espacio en disco.
El archivo podrá tener una extensión “.ckpt” o “.safetensor”, ambas son válidas. Compruébalo antes de seguir.
Descargando el archivo .yaml
Además del modelo, hace falta un archivo de propiedades con extensión “.yaml”.
Este archivo con esta extensión tan curiosa no es más que un archivo de texto con parámetros de configuración para el modelo.
Para descargarlo, volvemos a la página anterior, sólo que en esta ocasión clicamos en este otro enlace:
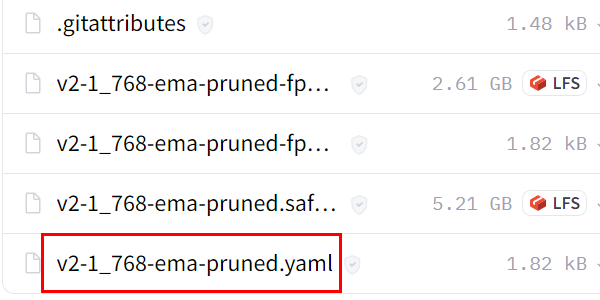
Que nos abre una página con el contenido del archivito.
La forma más fácil de descargarlo correctamente es pulsar el botón derecho del ratón sobre el enlace con texto “raw” y seleccionar “Guardar enlace como…“:
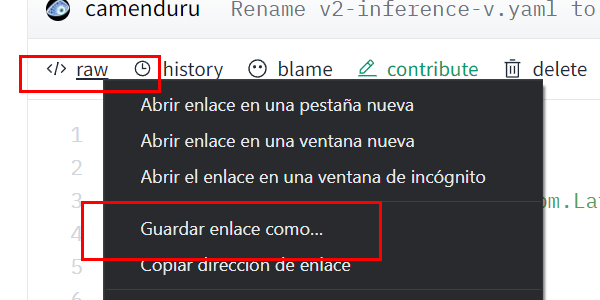
Se nos abrirá una ventana de Windows para que seleccionemos la carpeta en la que descargará el archivo .yaml. Te recomiendo que la guardes en la misma en la que guardaste el modelo (el archivo de 5GB que te has descargado antes).
Pegando los archivos donde corresponde
Ya solamente nos queda un último paso, que es coger los dos archivos que nos acabamos de descargar y los pegamos en la carpeta que corresponda.
Para ello, nos vamos a la carpeta raíz donde instalamos Stable Diffusion y navegamos hasta “models > Stable-diffusion” y los pegamos ahí:

Bien, pues con esto ya habríamos acabado. Sólo nos faltaría lanzar la aplicación y chequear que funciona.
Probando Stable Diffusion 2.1
Abrimos nuestra aplicación como de costumbre y seleccionamos el modelo descargado del desplegable:

Antes de lanzar el prompt, una cosa:
¿Ves ese 768 del nombre del archivo?
Eso significa que el modelo trabajará correctamente con imágenes de ese tamaño, no inferiores. Así que cambia el tamaño aquí:

Y una vez hecho este ajuste ya puedes lanzar. Y todo irá como esperas, al menos si tienes una tarjeta gráfica mínimamente decente (en términos IA).
¿Qué pasará si no la tienes?
Pues que se quedará sin vRAM al generar la imagen.
Pero tranquilo, que tiene solución.
Instalando Stable Diffusion 2.0 para tarjetas gráficas menos potentes
Si nuestra gráfica tiene al menos 4GB de vRAM tenemos solución para utilizar esta nueva versión.
Además, te resultará bastante sencilla, ya que consiste en repetir los mismos pasos que acabamos de hacer peeeero seleccionando este otro modelo:

Y este otro archivo .yaml. Recuerda darle a “Guardar enlace como…” con el botón derecho del ratón:
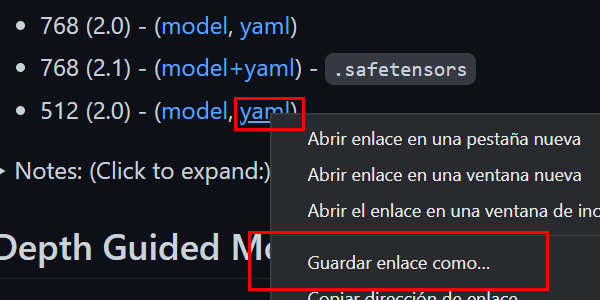
Una vez descargados, ya sólo te falta:
- Pegarlos en en la misma carpeta que los anteriores.
- Y los renombras para que tengan el mismo nombre, pero cada uno con su extensión correspondiente:
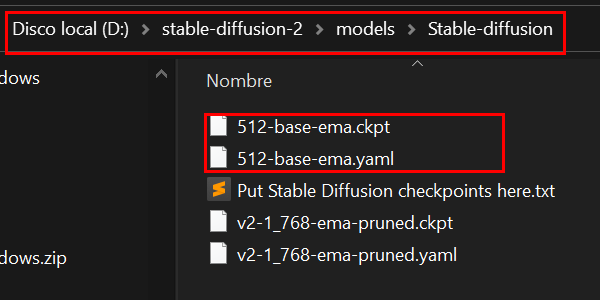
Ya puedes lanzar de nuevo el programa y comprobar que, ahora sí, tienes tu Stable Diffusion 2.0 funcionando correctamente creando imágenes de 512px:
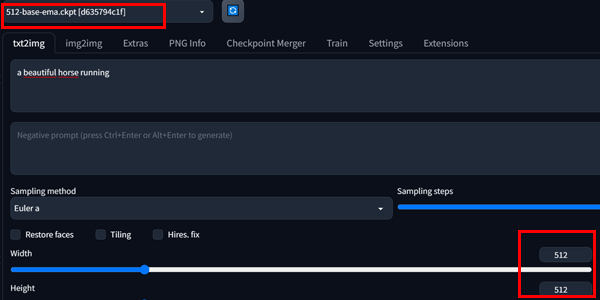
Usando un prompt tan simple como el que ves en la imagen de superior obtendrás resultados como éste:

Que lo disfrutes.

Recursos gratuitos
- Una calculadora de la inversión de marketing.
- PDF con temas, ajustes y plugins que utilizo yo para optimizar el SEO en WordPress y PrestaShop.
- El flujo de emails comercialesóptimo para ecommerce.
- Plantillas para realizar un análisis de mercado de guerrilla.
- Y varios más…









Deja una respuesta