En Universal Analytics teníamos el alertado.
Dentro de los informes personalizados, a primer nivel, veíamos el enlace para acceder.
En GA4 le han cambiado el nombre por un mucho más fashion “custom insights” y lo han escondido un poco.
Como si quisieran que esta herramienta, bastante útil, no se utilizara demasiado.
Y eso que es más potente que la antigua…
En fin, cosas de Google.
Vamos a lo que nos ocupa, que es explicarte en qué consiste esto, lo que te puede aportar y cómo empezar a sacarle partido.
Índice de contenidos
Qué son los custom insights
Estos “consejos personalizados” -como los traduce la herramienta- no son más que avisos que nos mostrará o mandará Google Analytics cuando detecte una anomalía en nuestros datos.
Una anomalía no es más que un desvío sobre el patrón esperado, con un cierto umbral de margen estadístico.
Y este tipo de anomalías las puede detectar él solito automáticamente o se las podemos añadir nosotros.
Para hacerlo, lo primero es saber dónde están ubicadas dentro de la herramienta.
Acceder a los Custom Insights
Abre tu Analytics y dirígete a la página principal.
Una vez aquí, clica en el enlace de “Ver todas las estadísticas”:

Aquí dentro encontrarás tanto tus alertas, como los insights que es capaz de detectar por sí misma la herramienta.
Cómo crear un alertado personalizado o custom insight en GA4
Dentro de esta sección, pulsa “Crear”:

Aquí especificas los parámetros de tu alerta, incluyendo qué aspectos medirá y en qué momento se activará.
Por ejemplo, vamos con una básica:
Que nos avise si el tráfico de un día con respecto al anterior crece más de un 30%.
Se crearía así:
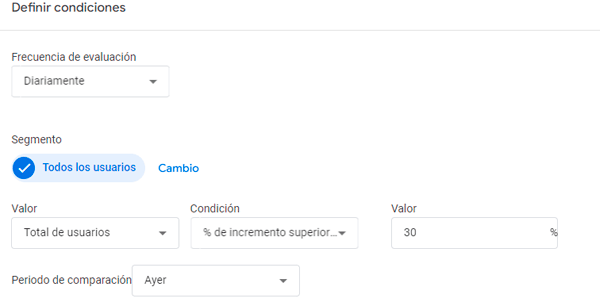
Dónde:
- Frecuencia de evaluación: Diariamente. Porque quiero que el análisis sea diario.
- Valor: Total de usuarios. Porque no hay total de sesiones –que es lo que me interesaría en realidad- pero se aproxima.
- Condición: % de incremento superior. Pues eso, que se supere en un el porcentaje que defina.
- Valor: 30. Porque considero que esta cifra es una variación relevante, que merece ser notificada. En tu caso puedes considerar un 20 o un 50, según oscile el tráfico en tu proyecto.
- Periodo de comparación: Ayer. Significa que algo ha pasado para que el tráfico aumente de golpe y no de forma progresiva.
A continuación, le agrego un nombre descriptivo. Por ejemplo:

Donde DoD viene del inglés Day over Day. Reminiscencia de haber pasado por una multi ;P
Como puedes ver, también le indico el email (pueden ser varios) donde quiero que me llegue la alerta.
Solo restaría pulsar en el botón azul de “Crear” y ya la tendría guardada.
Te pongo otro ejemplo de alertado útil para este proyecto:

Y es que, si tienes una tienda online, todos los días verás cambios en el número de transacciones. Pero un cambio de un 50% es raro, muy raro. Y solo se dará en ocasiones especiales, como Black Friday.
Si no es el caso, revisa a ver qué puede estar pasando, porque lo mismo:
- La web se ha caído.
- El checkout falla.
- El píxel que metiste en la thankyou page ha descuajeringado el tracking de Analytics.
Por cierto, si no quiero andar metiendo porcentajes ni valores, puedes seleccionar la condición “Tiene una anomalía” y será la propia herramienta cuando decida que hay una anomalía estadística significativa y merecedora de notificación:

Un par de apuntes más:
Selección de la Frecuencia de evaluación:
Determina con qué frecuencia deseas que se realice la evaluación de los datos por parte de Google Analytics.
Las opciones incluyen intervalos horarios, diarios, semanales o mensuales, permitiéndote ajustar la frecuencia según tus necesidades específicas. Para tareas diarias, te recomiendo configurar la evaluación en modo diario.
Definición del Segmento de usuarios:
Aquí te he mostrado ejemplos generales con todos los usuarios, pero, si lo necesitas, personaliza el segmento de usuarios que deseas analizar ajustando las dimensiones de datos.
Por ejemplo, puedes poner foco en algún canal de paid media concreto o en el país de origen si vendes a varios.
Selección de la Métrica a monitorizar:
Aunque el tráfico y las conversiones son útiles en todos los proyectos, cada uno tendrá otras también relevantes y que quieras monitorizar, como los ingresos publicitarios o el número de páginas vistas.
Gestión de las alertas personalizadas
Una vez que has creado tus consejos personalizados (me sigue haciendo mucha gracia el nombre en español), puedes gestionarlos pulsando aquí:

Una vez dentro, puedes seleccionar qué alertas quieres recibir por email:

También puedes editar los valores de cada una o eliminarlas desde aquí:

Conclusión
Los custom insights son herramientas interesantes y, sobre todo, útiles.
Bien seleccionadas, si lo queremos, nos ahorran mucho trabajo en nuestro reporting diario.
Eso sí, te recomiendo no volverte loco y empezar por aquellas críticas (conversiones, ingresos) para luego ir añadiendo más de manera progresiva. Y no perder nunca del todo cierto nivel de supervisión manual, que nos aporta siempre más control sobre los datos.
Espero que lo implementes cuanto antes y que te sea útil. Si después de hacerlo quieres más consejos, aquí tienes unos cuantos trucos sobre GA4.
Por cierto, ¿te interesa recibir un nuevo truco como esos cada semana en tu bandeja de entrada? No tienes más que suscribirte aquí. Por supuesto es gratis y, de paso, te llevas el regalito que prefieras.
Para acabar y con esto ya cierro, si en realidad lo que necesitas es una revisión de la analítica o de tu negocio digital en sí, podemos hablar. Me puedes contactar desde este formulario.
Que tengas un buen día.

Recursos gratuitos
- Una calculadora de la inversión de marketing.
- PDF con temas, ajustes y plugins que utilizo yo para optimizar el SEO en WordPress y PrestaShop.
- El flujo de emails comercialesóptimo para ecommerce.
- Plantillas para realizar un análisis de mercado de guerrilla.
- Y varios más…









Deja una respuesta