
En este artículo, el primero de la serie que le quiero dedicar al gestor de correo más popular del mundo, voy a explicarte como configurar una cuenta de correo de un dominio propio (personal o corporativo) para gestionarla desde Gmail.
Es un proceso relativamente sencillo, pero es necesario seguir una serie de pasos hasta tenerlo completamente funcional.
Pero antes de empezar con el tutorial puede que te preguntes por qué deberías configurar tu correo así.
Y lo cierto es que hay varios motivos.
Índice de contenidos
- 1 Ventajas de usar Gmail con mi dominio
- 2 Cómo crear una cuenta en Gmail con dominio propio
- 2.1 Paso 0 (opcional pero recomendable): crear cuenta nueva de Gmail
- 2.2 Paso 1. Tener dominio propio y crear una cuenta de correo vinculada
- 2.3 Paso 2. Acceder al webmail del proveedor del dominio
- 2.4 Paso 3. Consultar correo de otras cuentas en Gmail
- 2.5 Paso 4. Configurando “Enviar cómo” en Gmail
- 2.6 Paso 5 (opcional). Elegir cuenta de envío predeterminada
- 2.7 Paso 6. Testar que todo funcione
- 2.8 Paso 7 (opcional). Añadir firma de email a los envíos con Gmail
- 3 Antes de seguir, creo que esto te interesa
- 4 Desventajas de crear un correo de Gmail con dominio propio
- 5 Conclusiones finales
Ventajas de usar Gmail con mi dominio
Te voy a dar los motivos que yo veo por lo que merece la pena esta pequeña configuración extra, a ver si te convencen.
Alojar los correos en Gmail
La primera ventaja quizá no la aprecies desde un primer momento, pero, conforme más utilices tu cuenta de correo de tu propio dominio, más útil te parecerá.
Me refiero al ahorro de espacio que supone alojar los correos en Gmail y no en tu servidor.
Y es que, cuando contratas un hosting normal, lo habitual es que tengas un espacio de disco limitado.
Y este espacio de disco se comparte por las webs que tengas alojadas en el servidor y por tus cuentas de correo.
En cada proyecto, el servidor alojará un número variable de webs y cuentas de correo, pudiendo tener varias, una o ninguna de cada una.
Entonces, aunque importante siempre, el espacio puede que llegue a ser crítico en algunos proyectos. Y es aquí donde decirle a Google que los aloje gratuitamente las cuentas puede ser de gran ayuda (y ahorro).
Es más, podremos incluso aumentar el ya de por sí gran espacio que nos ofrece gratuitamente (15GB) mediante la vinculación con una segunda cuenta…
Familiaridad y facilidad de gestión
Y es que, pese a que yo no soy muy fan de cómo se gestionan los correos en Gmail (prefiero otras aplicaciones) está claro que, quien más y quien menos, ha utilizado esta plataforma alguna vez en su vida.
Y que, por lo general, es mucho más sencilla y tiene una UX mucho más cuidada que los distintos webmails (plataformas de gestión de las cuentas de correo) de los hostings.
Filtrado de Spam
Si los formularios de tu web envían los mensajes de contacto a tu cuenta de email vinculada al dominio (como es lo normal) o muestras tu email en la página de contacto, sabrás lo coñazo que es eliminar todos los días cantidades industriales de spam.
Que, encima, ocupan espacio en disco del servidor.
Gmail es bastante capaz de filtrar muchos de estos correos por sí mismo, sin nuestra intervención, así que es un ahorro de tiempo diario. Y, como digo, también de espacio.
Aplicaciones
Por último, además de todo lo anterior, Google nos ofrece diferentes posibilidades a la hora de gestionar su correo: mediante la web o vía App para móviles.
Esta versatilidad lo hace todavía más cómodo de usar en cualquier escenario.
Vinculación con otros productos de Google
Si utilizas la cuenta de dominio propio a nivel corporativo, lo normal es que utilices también un calendario.
Y Google Calendar se encuentra perfectamente vinculado con Gmail, por lo que está clara la elección del stack de gestión.
Si añades Google Meet para las videollamadas, juntos forman un trío de productividad difícilmente superable.
Y, como digo, con planes gratuitos bien grandes.
Tardarás años en necesitar algún tipo de plan de pago para estos menesteres
Minipunto y punto completo para Google.
Y sin entrar en posibilidades avanzadas, como las reglas, los filtros y los autorresponder, mucho más potentes en Gmail que en cualquier webmail.
Cómo crear una cuenta en Gmail con dominio propio
Bien, pues ahora que ya sabes los motivos por los que yo utilizo Gmail como gestor de correo para mis dominios propios, te explico cómo hacerlo.
Son varios pasos y verás que alguno sólo los mencionaré, puesto que en cada hosting se llevan a cabo de forma diferente.
La idea es centrarnos en cómo configurar Gmail, que eso sí es igual en todos los casos.
Aclarado esto, al lío.
Paso 0 (opcional pero recomendable): crear cuenta nueva de Gmail
Antes de empezar con todo el proceso, que sepas que vas a necesitar sí o sí una cuenta de Gmail a la que vincular la del email con dominio propio.
Entonces, si no quieres mezclar tu cuenta personal de Gmail con la profesional con tu propio dominio, mi recomendación es que te crees una nueva cuenta de Gmail exclusiva para vincularla con la cuenta de dominio propio que vamos a crear.
Así no mezclamos: tendrás tu Gmail personal y tu Gmail profesional, que es el que vamos a vincular a la cuenta de tu dominio:

Y si tienes 5 proyectos diferentes, lo mismo: te recomiendo crear una cuenta de Gmail para cada uno de ellos.
En mi caso, yo sigo el siguiente esquema para crear las cuentas de Gmail:
- La cuenta profesional que voy a crear en el siguiente paso es hola@yagogonzalez.com.
- Entonces, me creo una de Gmail tal que así: hola.yagogonzalez@gmail.com. Donde la parte antes del punto (“hola”) es lo que va antes de la @ en mi cuenta profesional y lo que va después del punto es el dominio sin la extensión (“yagogonzalez”).
Por supuesto, puedes adaptar la creación de tu cuenta al sistema que tú quieras, no tiene influencia para la configuración que viene a continuación.
Incluso si no me haces caso y utilizas tu Gmail personal porque te da flojera crearte una cuenta nueva, también podrás utilizar este tutorial.
Paso 1. Tener dominio propio y crear una cuenta de correo vinculada
Bien, pues una vez has decidido si te creas una cuenta nueva de Gmail o usas la tuya personal, lo siguiente sería contratar un dominio, pero, si estás leyendo este artículo, doy por hecho que ya lo tienes.
Así que vamos con el siguiente paso: crear la cuenta de correo profesional vinculada a tu dominio.
Importante: este paso dependerá del hosting que tengas contratado.
Yo en mi caso utilizo Webempresa así que los pantallazos corresponden a este hosting.
Para crear una cuenta de correo en este hosting, sólo tienes que acceder al cPanel (sección de administración de la cuenta) y clicar aquí:
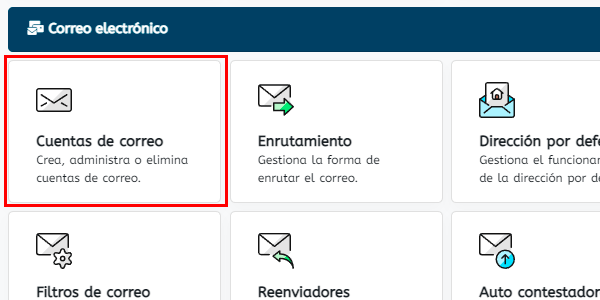
Eliges la cuenta, el dominio y la contraseña y le asignas el espacio de disco que crees conveniente:

Una vez la creemos, podemos ver los datos que vamos a necesitar para configurar Gmail:

De todas formas, si no tienes Webempresa, que sepas que en cualquier otro hosting, este proceso de creación de cuenta se ejecuta de forma análoga. Por ejemplo, en Ionos se hace desde aquí y es, básicamente, lo mismo:

Paso 2. Acceder al webmail del proveedor del dominio
Vale, pues una vez que tenemos la cuenta creada, puede ser útil acceder a ella vía webmail.
Y lo es porque Google nos mandará un código de activación a la cuenta de correo, de forma que demostremos que tenemos acceso, así que necesitaremos acceder a la cuenta.
En Webempresa se puede acceder desde distintas vías, pero ya que estamos en el cPanel, pues accedemos desde aquí:

Es posible que nos pida el usuario y contraseña que acabamos de crear. Los escribimos:

Una vez que hemos entrado, es momento de ir a la web de Gmail.
Paso 3. Consultar correo de otras cuentas en Gmail
Vale, como te había mencionado en el primer paso, para utilizar tu cuenta de email de tu propio dominio en Gmail, es imprescindible que tengas una cuenta de Gmail.
Sea la tuya personal la que quieres vincular o la nueva que te has creado (como te he recomendado) es el momento de entrar en ella.
Una vez dentro, el proceso es el que sigue.
Vamos a Configuración > Ver todos los ajustes:

Entramos en la sección de Cuentas e importación:

Una vez dentro de la sección, pulsamos en “Añadir una cuenta de correo”, agregamos la cuenta que creamos en nuestro hosting y le damos a “Siguiente”:

En la siguiente pestaña lo dejamos tal cual (POP3):

Aquí metemos los datos que nos proporcionó nuestro hosting. En mi caso (puedes verlos en el paso 1):

Varias cosas aquí:
- El nombre de usuario es la dirección de la cuenta completa.
- La contraseña es la que escogiera al crear la cuenta de correo en mi hosting.
- Servidor y puerto: los que me indique mi hosting.
- Dejar una copia del mensaje en el servidor: lo desactivo. Es lo que hace que ahorre espacio. Si dejara la copia se iría almacenando allí y no es lo que quiero.
- Conexión segura: te lo recomiendo.
- Etiquetar los mensajes entrantes: útil si estás usando tu cuenta de Gmail personal para diferenciar los correos que llegan a la cuenta de email con tu dominio. Si es una cuenta de Gmail nueva, puedes desactivarlo.
Una vez acabes de meter los datos, le das a “Siguiente”.
En la ventana de confirmación que te aparece, Google te preguntará esto:

Deja seleccionado que sí, que vamos con el siguiente paso.
Paso 4. Configurando “Enviar cómo” en Gmail
En este paso sólo tenemos que añadir el nombre de la persona asignada a la cuenta de correo:

Aunque podemos activar lo del alias, yo prefiero dejarlo desactivado. Cuestión de gustos.
Básicamente lo que te hace es fusionar cuentas y bandejas de entrada, lo que afecta sobre todo si estás usando tu Gmail personal. Si la cuenta de Gmail es nueva, no tendrá efecto.
De todas formas, tienes más detalles sobre las diferencias en el enlace de ayuda de Google.
En cuanto le damos a “Siguiente”, Google nos pedirá los datos del servidor de salida, que son los que te habrá proporcionado tu hosting. En mi caso son estos (puedes corroborarlo con la imagen del paso 1):
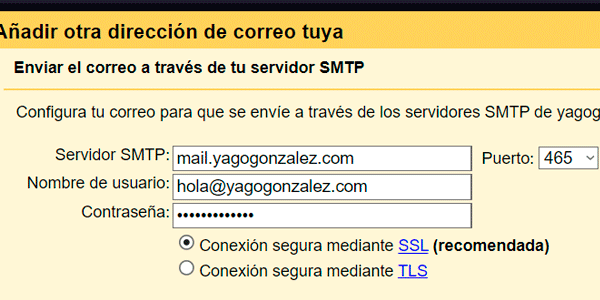
Donde:
- SMTP y puerto te los da el hosting.
- Nombre de usuario y contraseña son los que has escogido al crear la cuenta con dominio propio.
Pulsa “Siguiente” y, si todo va como debe, te saldrá esta pantalla:

Google nos habrá enviado un email a nuestra nueva cuenta con un código de activación y/o un enlace.
Solo tendremos que:
- Entrar a la cuenta.
- Abrir el email.
- Copiar el código.
- Pegarlo aquí.
O clicar en el enlace de activación. Valen las dos opciones.
Y ya estará casi todo listo.
Eso sí, en función de si hemos decidido antes dejar una copia de los correos en el hosting o no, podremos entrar al webmail o directamente a la cuenta nueva de Gmail para conseguir el código o el enlace.
Paso 5 (opcional). Elegir cuenta de envío predeterminada
Aunque este paso es opcional, es bastante recomendable.
Lo que hacemos aquí es “ocultar” que estamos utilizando Gmail a los contactos con los que interactuamos por email, de forma que sólo vean la cuenta de email de dominio propio.
Para ello, vamos de nuevo a Configuración > Ver todos los ajustes > Cuentas e importación y establecemos como predeterminada la cuenta con dominio personal:

Si no hacemos esto, cuando enviemos un correo, nos puede pasar esto:

F**ck!
La que hemos liado y ahora mandamos desde un Gmail, ¿verdad?
Pues eso, que elijas la otra como predeterminada y tendrás esto:

Mucho mejor así, con el nombre y la dirección de email que escogimos en la configuración, ¿o no?
Paso 6. Testar que todo funcione
Aunque para mostrarte la importancia de elegir la cuenta predeterminada yo ya he hecho los test permanentes, en tu caso es probable que todavía no los hayas llevado a cabo.
Así que, una vez que tenemos todo el sistema montado, es la hora de probarlo.
Para ello, enviaremos un correo desde cualquier cuenta de email que tengamos a nuestra cuenta de email de dominio propio (en mi caso hola@yagogonzalez.com) y vemos si lo recibimos en Gmail, en la cuenta que acabamos de vincular.
Si lo recibimos, perfecto.
Si no, vamos como de costumbre a Configuración > Ver todos los ajustes > Cuentas e importación y pulsamos aquí:

Al forzar a Gmail que compruebe los emails entrantes nuevos, ya debería entrarnos el email de prueba. Si no lo hace es que algo hemos hecho mal en la configuración.
Pues bien, una vez recibimos el correo, le damos a “Responder” y contestamos.
Nos vamos a la cuenta de email desde la que mandamos el correo de prueba inicial y nos cercioramos de que nos ha entrado la respuesta.
Y de que nos la ha enviado la cuenta de nuestro dominio personal (la predeterminada). Dejo de nuevo la imagen anterior:

Si todo es correcto, ya podemos dar por concluida la configuración.
Aunque podemos rizar el rizo…
Paso 7 (opcional). Añadir firma de email a los envíos con Gmail
Y es que, este último toque no nos llevará mucho y ya hacemos más profesional todo, ¿te parece?
Para añadir la firma nos vamos a Configuración > Ver todos los ajustes > General (cuidado que no es la sección de siempre) y bajamos hasta llegar al apartado de Firma. Le damos a “Crear”:

Le damos el nombre que queramos y añadimos el texto e imágenes que queramos:
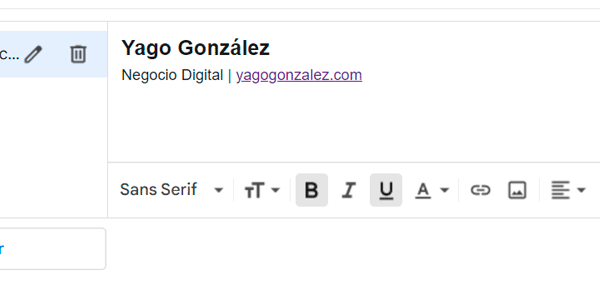
Ahora bien, este editor puede ser demasiado simple para firmas más elaboradas.
Es decir, firmas que requieran HTML.
Y Gmail no permite insertar HTML directamente en su editor.
Pero hay un truco para ello…
Añadir firma de email en HTML en Gmail
Para conseguir meter código HTML en la firma hay que seguir este proceso:
- Crear un archivo HTML con nuestra firma con cualquier editor de texto (debajo te dejo una plantilla).
- Abrir dicho archivo en el navegador (tienes una imagen de este paso un poco más abajo, después del código).
- Seleccionar el contenido que te aparece. Puedes pulsar Control + A en Windows o arrastrar el ratón hasta que selecciones todo el contenido de la pestaña.
- Copiarlo, una vez esté seleccionado.
- Pegarlo en el cuadro de edición de Gmail.
Verás algo así:

Es posible que las imágenes no carguen bien en esta previsualización, pero si has metido la ruta correcta, sí lo hará al mandar el email.
Por si lo quieres usar de plantilla, éste es el HTML de la mía:
<table width="350px" border="0" cellpadding="0" cellspacing="0"><tbody><tr><td colspan="2"><div style="height:3px;background-color:rgb(87,87,86);width:350px"> </div></td></tr><tr><td colspan="2"><div style="height:3px;background-color:rgb(255,165,0);width:350px"> </div></td></tr><tr><td><a href="https://yagogonzalez.com/?utm_source=email&utm_medium=email&utm_campaign=firma-email-gmail" title="negocio digital yago gonzalez" target="_blank"><img src="https://yagogonzalez.com/wp-content/uploads/2019/12/logo-yago-gonzalez-firma-mails.png" alt="negocio digital yago gonzalez" style="border:medium none"></a></td><td style="font-family:Arial,Helvetica,sans-serif;font-size:13px;color:rgb(87,87,86);text-align:right">Negocio Digital<br><a href="https://yagogonzalez.com/?utm_source=email&utm_medium=email&utm_campaign=firma-email-gmail" title="negocio digital yago gonzalez" style="font-size:14px;color:rgb(255,165,0)" target="_blank">yagogonzalez.com</a></td></tr><tr></tr><tr><td colspan="2"><div style="height:3px;padding:3px 0px;width:350px"> </div></td></tr><tr><td colspan="2" style="line-height:16px"><small><font face="Arial" size="1" color="#333333">AVISO DE CONFIDENCIALIDAD. Este mensaje y, en su caso, los ficheros anexos que contenga, son confidenciales, especialmente en lo que respecta a información de carácter personal, y se dirige exclusivamente al destinatario referenciado. Si usted no lo es y lo ha recibido por error, o tiene conocimiento del mismo por cualquier motivo, le rogamos nos lo comunique por este medio y proceda a destruirlo o borrarlo, y que en todo caso se abstenga de utilizar, reproducir, alterar, archivar o comunicar a terceros el presente mensaje y ficheros anexos. El emisor no garantiza la integridad, rapidez o seguridad del presente correo, ni se responsabiliza de posibles perjuicios derivados de la captura, incorporaciones de virus o cualesquiera otras manipulaciones efectuadas por terceros.</font></small></td></tr></tbody></table>Para utilizarlo:
- Cópialo y pégalo en un editor de texto como Notepad, Sublime Text o el block de notas, pero no Word, Wordpad o similares.
- Una vez pegado, edítalo con tus datos. Recuerda cambiar:
- URL de la imagen: por la de tu logo, que tendrás que tener subida a tu hosting.
- Nombre de tu servicio.
- URLs y enlaces a tu web.
- Colores.
Una vez hecho esto, guarda el archivo con extensión .html y continúa con el paso 2 del proceso (abrirlo en el navegador). Deberías ver algo así:

Bien, pues cuando tengas el HTML pegado, antes de acabar con la configuración de la firma, faltaría configurar estos campos:

Cuando termines con todo, no te olvides de guardar los cambios desde el botón de abajo.
Ahora enviamos un email de prueba para chequear que la firma se añade:

Por fin, sí que sí, hemos acabado con la configuración de nuestra cuenta de email.
Antes de seguir, creo que esto te interesa
Regístrate y llévate mi guía de 66 páginas las Mejores Herramientas Digitales Gratuitas para:
- Marketing
- Analítica
- UX
- Gestión de proyectos…
Además, cada día en tu bandeja de entrada recibirás un truco o consejo (de los buenos) para mejorar tu negocio o proyecto digital.
Desventajas de crear un correo de Gmail con dominio propio
Aunque hemos mencionado las (muchas) ventajas de configurar tu email con Gmail, que sepas que yo también le veo algunos inconvenientes, como estos:
Personalmente, siempre he preferido la gestión de emails de Outlook. Será porque empecé con ese programa, pero tanto dicha app como Hotmail me parecían muchísimo más cómodas que Gmail.
Otro punto importante es la inmediatez: la carpeta de Gmail no se sincroniza inmediatamente con la cuenta, por lo que puede que un correo recibido tarde unos minutos en entrarte. Tiene fácil solución, puesto que desde la administración puedes forzar la recepción en cualquier momento (lo que te muestro en el paso 6, al testear).
Una desventaja para algunos puede ser la privacidad. Ya sabes que en internet, cuando un servicio es gratis, el servicio eres tú. O sea que, a cambio de no cobrarnos nada, a saber qué hace Google con los datos de nuestros correos.
También hay que barajar la posibilidad de cambio de condiciones: no es la primera vez que Google cambia las condiciones de un servicio (cambio de GA3 a GA4). O directamente lo cierra –Google Reader, Google Optimize, Universal Analytics dan buena fe de ello-. No parece que vaya a ocurrir lo mismo con Gmail, pero nunca podrás estar al 100% seguro.
La configuración técnica necesaria, que, si bien hemos visto que no es mucha, para cuentas que vayan a recibir pocos correos lo mismo no te compensa. Por no decir que, si te atascas en algún paso, el tiempo necesario para dejarlo todo listo se eleva.
Conclusiones finales
Y entonces, una vez vistas las ventajas, los inconvenientes y el proceso de agregar un dominio propio a una cuenta de Gmail en sí, ¿qué te parece?
¿Te merece la pena?
Personalmente creo que sí, porque, aparte de lo que hemos visto aquí, hablaremos de algunas posibilidades avanzadas más que aquí no hemos tocado en próximos artículos:
- Cuentas “virtuales” y filtros en Gmail.
- Las reglas en Gmail.
- Crear autorresponder con tu propio dominio en Gmail.
- Conseguir (aún) más espacio para tu cuenta de Gmail.
- El flujo completo para usar tu correo corporativo o empresarial en Gmail como un pro.
Al final, tendrás configurado a tu gusto una herramienta tan imprescindible para cualquier negocio como es el email.

Recursos gratuitos
- Una calculadora de la inversión de marketing.
- PDF con temas, ajustes y plugins que utilizo yo para optimizar el SEO en WordPress y PrestaShop.
- El flujo de emails comercialesóptimo para ecommerce.
- Plantillas para realizar un análisis de mercado de guerrilla.
- Y varios más…










Deja una respuesta