Éste es un artículo que, si tienes una web mediana, pero con varios años de historia te gustará leer.
Sobre todo, si le has dedicado algo de tiempo a la analítica de la misma.
Porque, en ese caso, lo más probable es que tengas un buen histórico de datos en Universal Analytics.
Y sabrás que Google en unos días, en concreto, el 1 de julio de 2024, va a hacer un borrado masivo de datos -el más grande la historia, ojo al dato (jur jur)- y va a eliminar los de tu web junto con los de otros millones de páginas del mundo.
¿Te suena este aviso?
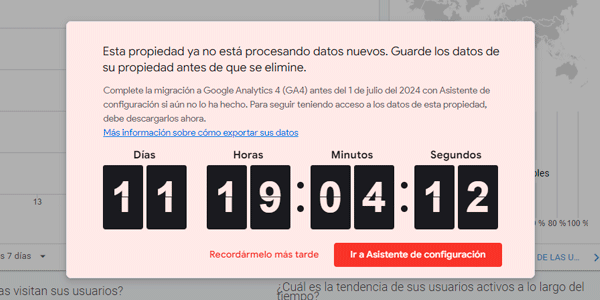
Es lo que hay.
¿Tengo opciones de pagar para mantener mis datos?
No.
O por lo menos no directamente en una propiedad de Universal Analytics accesible desde tu cuenta de Google como hasta ahora.
Pero hay alternativas. Gratuitas y de pago.
Y en este artículo te voy a hablar de las principales y de las que voy a usar yo en mis webs y en las de mis clientes.
Es decir, te voy a explicar el paso a paso que voy a realizar en mi caso, junto con el informe de Looker Studio del que me voy a valer para la exportación, para que lo utilices si te interesa.
Que es probable que sea el caso.
Índice de contenidos
- 1 Formas de guardar tu histórico de datos de Universal Analytics
- 2 Opción 1: Volcar los datos a Google BigQuery
- 3 Opción 2: Exportar los datos de forma manual desde la interfaz de la herramienta a CSV
- 4 Opción 3: Exportar los datos de forma manual desde la API a CSV
- 5 Opción 4: Hacer un desarrollo y usar la API para guardar o exportar los datos como necesites
- 6 Opción 5: Utilizar sistemas semi o totalmente automatizados
- 7 Opción 6: Utilizar Looker Studio para exportar los datos manualmente a Excel o CSV
- 7.1 #1. Definir el alcance del backup del histórico de datos
- 7.2 #2. Crear o usar un informe en Looker Studio
- 7.3 #3. Seleccionar los datos y el periodo
- 7.4 #4. Edita dimensiones y métricas
- 7.5 #5. Exportar los datos
- 7.6 #6. Abrir el CSV en LibreOffice
- 7.7 #7. Fusionamos todo en un archivo de Excel
- 7.8 #8. Guarda el archivo en la nube
- 8 Algunos apuntes más
- 9 Conclusiones
Formas de guardar tu histórico de datos de Universal Analytics
Hay varias y diversas, pero las principales son éstas:
- Volcar los datos a Google BigQuery.
- Exportar los datos de forma manual desde la interfaz de la herramienta a CSV.
- Exportar los datos de forma manual desde la API a CSV.
- Hacer un desarrollo y usar la API para guardar o exportar los datos como necesites.
- Utilizar Looker Studio para exportar los datos manualmente a Excel o CSV.
- Utilizar sistemas semi o totalmente automatizados.
Hablemos de cada una de las opciones.
Opción 1: Volcar los datos a Google BigQuery
Esta opción, usar BigQuery, a priori parecería la más lógica para proyectos de cierto tamaño, pero tiene varios inconvenientes:
El primero es de corte técnico. Si no eres desarrollador o cuentas con un profundo bagaje técnico, esta opción sólo podrás contratarla. Y es probable que no te rente hacerlo por el siguiente motivo.
Los datos de Universal Analytics (UA, de ahora en adelante) se exportan en un formato RAW, sin procesar. Esto significa que no vas a ver informes en una interfaz gráfica como estabas acostumbrado hasta ahora, sino que te va a tocar dar formato a los datos.
Hay un buen puñado de horas de trabajo después de hacer el volcado.
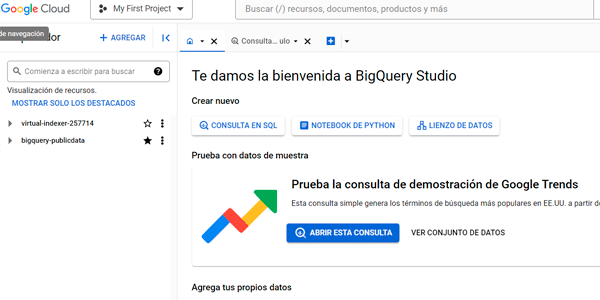
Además, como añadido, en esta vía y en todas las demás, que sepas que la comparativa de datos de UA volcados no te va a cuadrar con los de GA4, ya que los datos se recogen de diferente manera en UA y en GA4, por lo que habrá que elegir un momento en el tiempo en el coger datos de uno u otro sitio y habrá un cambio significativo.
El principal problema aquí serán las comparativas Year on Year, que muchas veces, si tenemos que comparar datos de GA4 para un periodo y UA en otro carecerán de sentido.
Y repito, éste es un problema general, no solo de BQ.
De toda formas, si quieres usar Big Query, aquí te dejo un estupendo artículo con el paso a paso para hacerlo.
Opción 2: Exportar los datos de forma manual desde la interfaz de la herramienta a CSV
Bueno, es una opción.
Yo la analicé en su momento para ver cuantos informes predefinidos o manuales iba a necesitar para ello.
Y qué rango de datos podía coger sin que apareciera el muestreo, aspecto éste que te recomiendo evitar a toda costa.
Viendo el número de informes a exportar, los resultados de los datos y sabiendo que sólo se pueden exportar 5.000 filas de golpe por informe quedó totalmente descartado este sistema en mi caso.
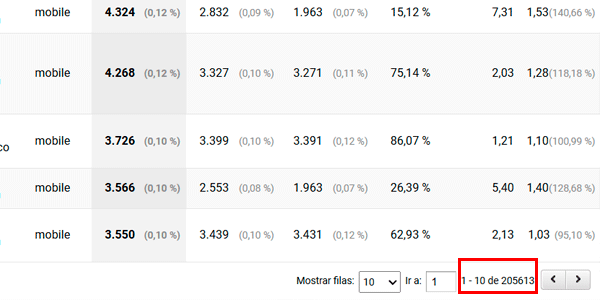
De todas formas, si tu web no es muy grande y solo necesitas 3 o 4 informes predeterminados o personalizados y una dimensión de “mes del año” (que te agrupa año y mes en una sola), yo lo revisaría, ya que en menos de una hora tienes el backup de tu histórico listo.
Opción 3: Exportar los datos de forma manual desde la API a CSV
La opción más sencilla para usar la API de Universal Analytics es acceder a su interfaz gráfica desde aquí:
https://ga-dev-tools.google/dimensions-metrics-explorer
Una vez dentro de nuestro querido Query Explorer, elijes la propiedad de UA, sus dimensiones, métricas y periodos que te interesan:

Y te descargas los datos:

Esto es el núcleo de lo que tienes que hacer, ya que tiene más mandanga la cosa (como mirar el muestreo), pero es una opción más.
La ventaja con respecto a la anterior es que puedes exportar 10.000 filas de golpe, lo que viene siendo el doble, así que te permitirá algo más de alegría añadiendo dimensiones a cada exportación.
Como desventaja, que tienes que saberte los nombres de métricas y dimensiones en inglés.
Opción 4: Hacer un desarrollo y usar la API para guardar o exportar los datos como necesites
No voy a entrar en detalles, pero si eres desarrollador, aquí tienes toda la documentación necesaria para usar a la API en tu proyecto:
https://developers.google.com/analytics/devguides/reporting/core/v4?hl=es
Opción 5: Utilizar sistemas semi o totalmente automatizados
Hay unos cuantos, pero te voy a hablar de los dos que he probado yo.
Supermetrics
Es una herramienta profesional. Se conecta con tu cuenta de UA y te extrae los datos en Excel o Google Sheets:
https://supermetrics.com/products/google-sheets?idev_id=2461
Yo la usaba en MásMóvil para ciertos reporting y estábamos bastante contentos con ella. Por tres motivos, principalmente:
- Relativamente fácil de usar.
- Potente.
- Económica.
Si te interesa esta vía de exportar datos, te dejo un tutorial de Himanshu Sharma de nuevo, donde tienes el paso a paso completo.
Que sepas además que existe algún plugin similar a Supermetrics pero gratuito, con la misma finalidad: volcar los datos de UA a Google Sheets, pero creo que el (económico) precio de Supermetrics compensa su mayor facilidad de uso y potencia.
GA3 Exporter
La solución sencilla, para proyectos pequeños:
Puedes extraer gratis una propiedad y hasta 100.000 sesiones al año.
El proceso está tirado. Tanto que no pongo ni pantallazos. Es éste:
- Te logas con tu cuenta de Google.
- Eliges propiedad y cuenta de UA.
- Eliges el plan gratuito.
- Esperas a que acabe el proceso (10 min. aproximadamente indican). Te avisan por email de que puedes descargar el informe.
- Te descargas los datos.
El resultado es un PDF aclaratorio, sin números. Válido para proyectos muy sencillos:
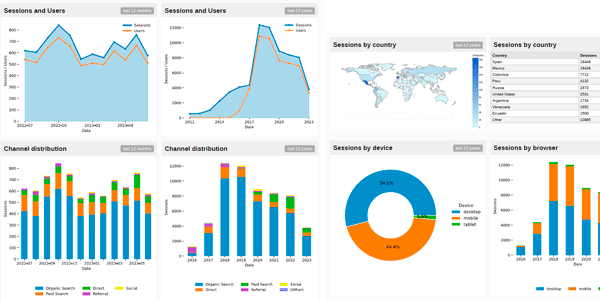
Si quieres los números, ya toca pasar por caja.
Pero vaya, que con esto y un informe personalizado en UA con 5 dimensiones tienes la exportación cubierta en proyectos personales en menos de 15 minutos.
Opción 6: Utilizar Looker Studio para exportar los datos manualmente a Excel o CSV
Bien, pues llegamos a la última, que es la que voy a usar yo y la que te quiero explicar.
Voy a utilizar un informe de Looker Studio para extraer los datos, los voy a exportar a CSV y los voy a almacenar en un Excel con varias pestañas.
Los motivos son tres:
- Es gratuita.
- Es potente: ya te hablé en su momento de cómo sacar más de 10.000 filas de Google Analytics de golpe. Y voy a utilizar ese sistema ahora.
- Es relativamente sencilla. Y más con lo que te voy a decir a continuación.
- Es relativamente rápida: a mí me costó un día entero montar la plantilla y revisar las dimensiones y el marco temporal para evitar el muestreo. Una vez definido el escenario, la exportación y volcado en el archivo final me llevó 4 horas. Y eso que la granularidad que he escogido es muy alta. En otros proyectos de clientes, con datos menos granulares, me ha llevado entre una y dos horas.
Ojo que también hay alguna pega. La mayor es que Looker Studio no te avisa de si está recogiendo datos muestreados de UA o no para el periodo de tiempo en cuestión. Entonces tienes que abrir un informe similar en UA y comprobarlo, e ir cambiando el periodo de tiempo que recabas o el número de variables simultáneas en Looker Studio.
En mi caso, hice una serie de asunciones previas:
- El periodo a exportar siempre va a ser anual o semestral. Son 10 años de datos, así que no concibo un periodo menor que me obligue a más exportaciones. Si tengo que quitar dimensiones, lo haré.
- En algunos casos, como en el informe de páginas, pese a querer sacar el dato por días, me tocó hacerlo por meses, ya que Excel tiene un límite de 1M de filas por hoja y un año ya ocupaba 800k filas. Sí, podría haber hecho varias hojas de Excel, pero preferí dejar una y simplificar por meses.
- Hay alguna métrica interesante, como el ratio de conversión del checkout que no he extraído. Si la necesito, siempre puedo calcularla con el resto de datos extraídos.
Bien, pues explicados mis requisitos previos, ahora te cuento el proceso.
#1. Definir el alcance del backup del histórico de datos
Asegúrate de que lo que quieres es relevante. Me explico: tu puedes querer “todos los datos posibles”, pero antes a tirar por esta vía, te deberías plantear tres cuestiones antes:
- ¿Mis datos de UA tienen calidad suficiente? Es decir, me he preocupado de la analítica digital, de la implementación de la herramienta, del etiquetado de campañas, de los filtros, de revisar el número de transacciones… Si la respuesta es que no, te aseguro que tener todos los datos NO te va a servir de nada. Porque, si no te has preocupado antes cuando eran datos actuales, mucho menos te vas a preocupar de ellos cuando son pasado.
- ¿Qué datos voy a mirar realmente en el futuro? Porque muy probablemente te vayas a centrar en tráfico (anual o mensual, como mucho) y los ingresos y conversiones que te ha generado. Este tráfico quizá lo desgloses por canal, o en casos de proyectos multinacionales, en países. Y si eres muy friqui, en categorías de dispositivos. Pero ya. No te exportes datos que SABES que no vas a mirar “porsi”. Sobre todo, por el siguiente punto.
- A mayor cantidad de informes y granularidad, más tiempo le voy a dedicar a la extracción. ¿Puedes dedicar un día y medio como he hecho yo o te merece la pena pagar a alguien eso para obtener el backup?
El resultado de esta definición podrá dar lugar a escenarios completamente diferentes.
Backup sencillo
Y es que, lo que necesitemos puede ser algo tan sencillo como esto:
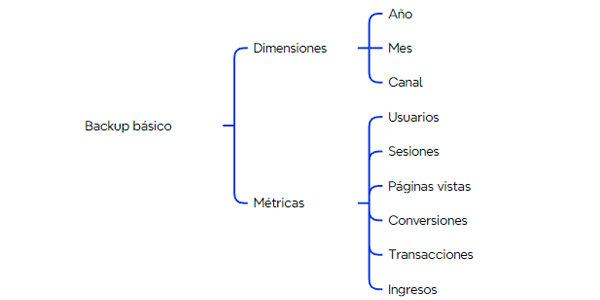
Backup avanzado
O algo tan complejo como el caso de Yo pongo el hielo, que cuenta con ocho informes diferentes, cada uno con dimensiones, métricas, periodos de extracción y consideraciones variables:
Canales
- Dimensiones
- Fecha: por día o mes
- Fuente / Medio
- Campaña
- Categoría de dispositivos
- Métricas
- Usuarios
- Sesiones
- Páginas vistas
- Transacciones
- Ingresos
- Extracción: anual
Países
- Dimensiones
- Año
- Mes
- País
- Fuente / Medio
- Categoría de dispositivos
- Métricas
- Usuarios
- Sesiones
- Páginas vistas
- Transacciones
- Ingresos
- Extracción: semestral
- Consideraciones: no hay datos antes de abril de 2020, hay que quitar fuente y medio y añadir valor “(not set)” a la variable
Eventos
- Dimensiones
- Fecha: por día o mes
- Categoría evento
- Acción evento
- Etiqueta evento
- Métricas
- Total eventos
- Eventos únicos
- Extracción: anual
- Consideraciones: no hay datos de mayo de 2016 hacia atrás
Búsquedas
- Dimensiones
- Año
- Mes
- Término de búsqueda
- Métricas
- Total búsquedas únicas
- % de abandonos tras búsqueda
- % de refinamiento
- Tiempo después de búsqueda
- Meda de pageviews después de búsqueda
- Extracción: anual
Páginas
- Dimensiones
- Año
- Mes
- Página
- Métricas
- Páginas vistas
- Tiempo en página
- Extracción: periodo completo (10 años)
- Consideraciones: cambio fecha por mes debido al volumen de URLs
Landings
- Dimensiones
- Año
- Mes
- Landing
- Fuente / Medio
- Métricas
- Sesiones
- Nuevos usuarios
- Rebote
- Transacciones
- Tasa de conversión
- Extracción: semestral
- Consideraciones: sin fuente y medio antes de abril de 2020. Añadimos (“not set”) en estos valores.
Ecommerce Productos
- Dimensiones
- Año
- Mes
- Productos
- Métricas
- Vistos
- Agregados al carrito
- Comprado
- Extracción: anual
Ecommerce Promociones
- Dimensiones
- Fecha
- Nombre de la promoción
- Métricas
- Vistas
- Clics
- Extracción: anual
Importante: esta definición de backup es para un ecommerce, por lo que las únicas conversiones que considero son las transacciones. Si vas a usarlo de guía o quieres emplear la plantilla que he utilizado yo y que puedes conseguir aquí, revisa este punto en tu caso:
La plantilla la puedes descargar aquí:
Plantilla de looker estudio para exportar tus datos
Exportar el histórico de datos de Universal Analytics puede ser un auténtico quebradero de cabeza.
Sobre todo porque es posible que no sepas ni por dónde empezar.
En este informe tienes todo lo necesario para exportar el histórico de tu web -incluyendo ecommerce- de la forma gratuita más rápida y sencilla que conozco.
Además, aparte de la plantilla, recibirás cada día en tu bandeja de entrada un truco o consejo (de los buenos) para mejorar tu negocio o proyecto digital.
Backup intermedio
Entre el básico y el avanzado puede haber un término medio que se adapte a tu proyecto, pero eso tienes que decidirlo tú, en base a las tres cuestiones con las que abría este epígrafe.
Reléelas, párate un momento a valorarlas y define tus necesidades.
Ahora continúo con el siguiente paso del proceso que he seguido en Yo pongo el hielo.
#2. Crear o usar un informe en Looker Studio
Abrimos Looker Studio y tienes dos opciones:
- Crearte un informe conforme a tus necesidades.
- Utilizar la plantilla que he dejado a tu disposición arriba y que cuenta con los 8 informes que te he expuesto en el esquema.

Si te decantas por la segunda opción, que sepas que podrás editarla como te parezca, ahora te explico cómo, pero antes, lo primero es crearte una copia del informe desde el menú: Archivo > Crear copia.
Y seleccionar la propiedad de UA de la que quieras extraer los datos.
#3. Seleccionar los datos y el periodo
Una vez ya en tu copia, selecciona tu propiedad y vista de UA, así como el rango de datos que quieras usar desde aquí:
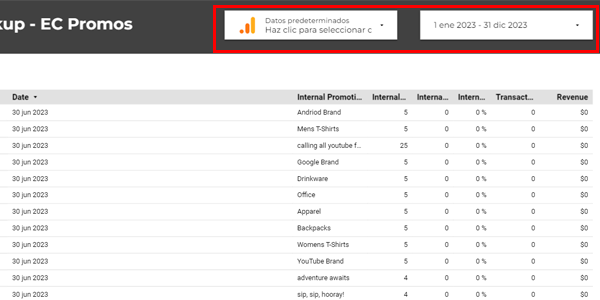
Tendrás que repetirlo en cada página del informe.
#4. Edita dimensiones y métricas
Opcionalmente, si hay algo que no te encaja del informe, puedes cambiar las dimensiones y métricas clicando primero en la tabla, para que se te abra el panel de Propiedades:
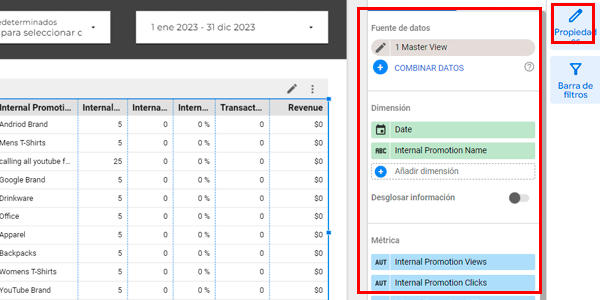
Es igual de sencillo que crear informes personalizados en UA o exploraciones en GA4.
#5. Exportar los datos
Bien, hasta ahora no hay nada que no hubieras podido hacer con el Query Explorer del que te he hablado antes, pero es que, la magia de Looker Studio viene aquí, ya que nos permite exportar muchas más de 10.000 filas.
Desconozco el límite, pero sí que te digo que yo he exportado ficheros con 800.000 filas.
No sé si eres consciente de la importancia de esto, pero por si acaso te lo aclaro: con Looker Studio exporto una vez y tengo ese fichero de 800k líneas.
Si quiero hacer lo mismo con el Query Explorer tendría que exportar 80 archivos de 10k filas cada uno, abrirlos y copiar y pegar los resultados en el primer fichero, para conseguir el mismo CSV de 800k.
Un clic vs ¿160? Y con su espera entre cada paso.
No hay color.
Bien pues, para exportar no tienes más que:
#1. Estar en el informe en modo edición, no visualización (sin activar el botón azul):
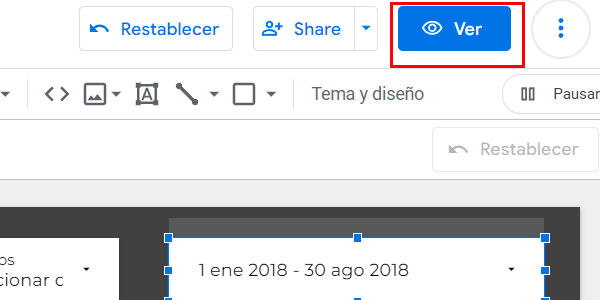
#2. Hacer clic con el botón derecho sobre la tabla o clicar en estos tres puntitos:
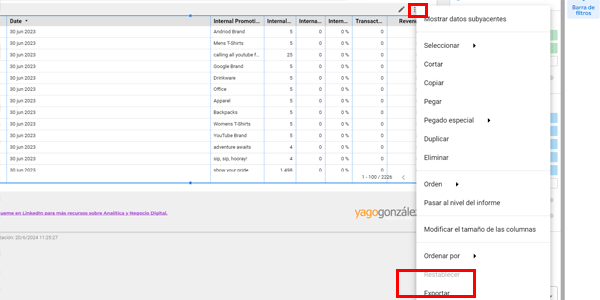
#3. Exportar valores. Estas opciones son las que te recomiendo, a no ser que sepas bien por qué te interesan otras:
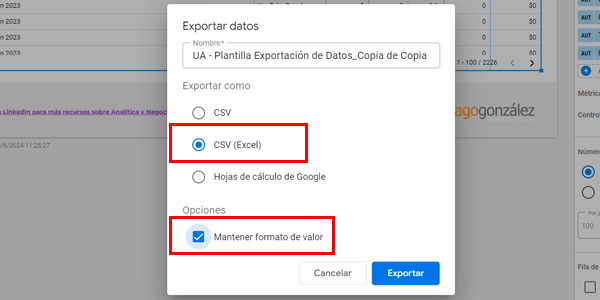
El motivo es que LibreOffice te reconoce mejor los valores.
#6. Abrir el CSV en LibreOffice
Te recomiendo esta herramienta para abrir los CSVs porque en general y en el idioma español te reconoce mejor los valores, decimales y demás características propias del lenguaje que el Excel:
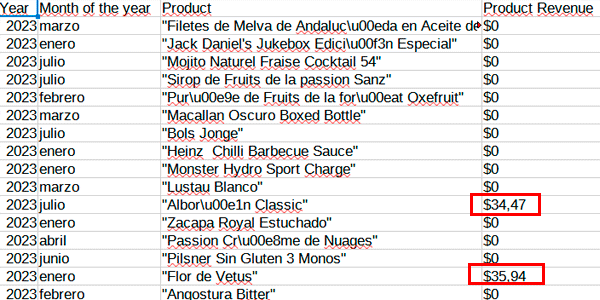
Sí, en Excel puedes indicárselo y te lo abre también bien, pero en mi caso, tardo menos en abrirlo en LibreOffice, copiar los valores y pegarlos en Excel. Tú puedes hacerlo como quieras.
Vale, que sepas que si al hacer la copia del informe elegista te salen los valores en dólares en vez de en euros y que las métricas están en inglés.
Para evitarlo, no tienes más que seleccionar una propiedad con valores “españoles” desde aquí:
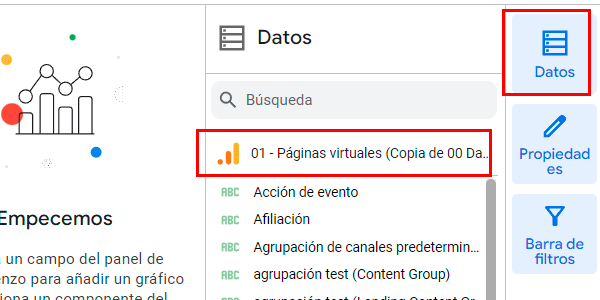
#7. Fusionamos todo en un archivo de Excel
El último paso.
Es el momento de guardar los datos en un archivo de Excel o de Google Sheets o de la hoja de cálculos que prefieras.
Yo lo he hecho así:
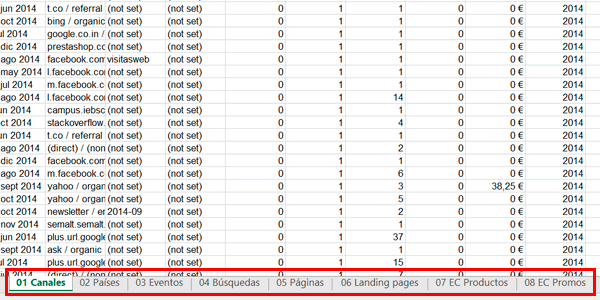
Es decir, una hoja para cada informe. Dentro de cada uno tengo todo el histórico de datos.
Para conseguir todo el histórico, como en mi caso eran 10 años y las descargas desde Looker Studio eran con datos anuales o semestrales, he hecho esto:
- Descargar el CSV del periodo en cuestión.
- Abrirlo en LibreOffice.
- Pegar los valores en Excel.
- Seleccionar el periodo anterior en Looker Studio y exportarlo.
- Abrirlo en LibreOffice.
- Pegar los valores (sin las cabeceras, ya que las tenemos del CSV anterior).
Y así sucesivamente hasta rellenar los 10 años de periodo de los 8 informes.
Con este sistema y nuestro volumen de datos, el total de descargas ha sido cercano a 100, para que te hagas una idea. Y el Excel resultante pesa 100MB.
#8. Guarda el archivo en la nube
Este último paso es opcional, pero muy recomendable: en cuanto acabes, guarda el archivo resultante en un par de nubes, de forma que pase lo que pase, siempre vas a poder recuperarlo.
Bajo mi punto de vista, los datos que contiene tienen mucho, pero mucho valor. Y como tal hay que tratarlos.
Algunos apuntes más
Bien, pues antes de dar por cerrado el artículo, te quiero mencionar algunos aspectos de los que todavía no hemos hablado y afectan a la exportación.
Webs multidominio
Es más que posible que si tu proyecto es multinacional y abarca un .es, .fr, .pt, es muy posible que tengas propiedades de UA diferenciadas para cada uno de los dominios.
Así que, si no tienes una propiedad roll-up configurada, no te queda otra que repetir el proceso para cada dominio.
Cambios en propiedades o vistas
También es posible que, si tu proyecto cuenta con varios años, en algún momento la propiedad o vista “oficial” de UA haya cambiado. Es decir que los datos de los primeros años se encuentran en una y los de los años siguientes en otra.
En estos casos tendrás que marcar una fecha para el cambio y seleccionar la combinación de propiedad y fecha que corresponda en cada periodo a exportar:
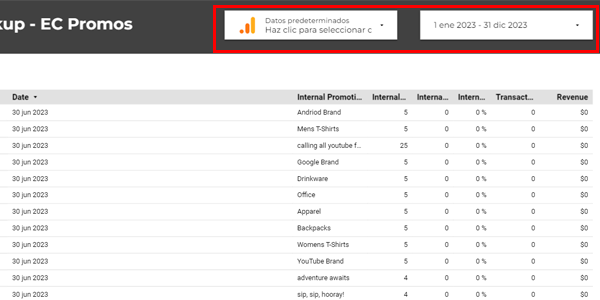
A la hora de fusionar, mientras no dupliques datos al coger algún intervalo de fechas común (cosa que no deberías), no habrá problemas.
Combinaciones de dimensiones inapropiadas
Es posible que si creas o editas el informe te encuentres con algo así:
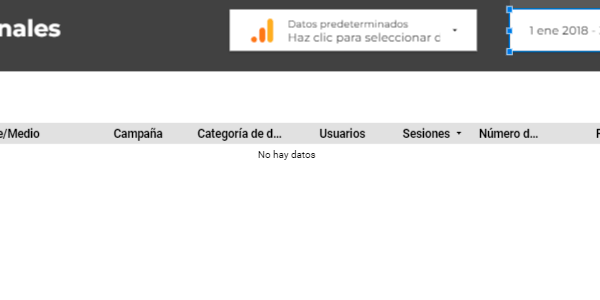
No hay datos.
Esto ocurre cuando hay una combinación de dimensiones que UA no soporta. Nunca, o en un periodo concreto.
Por ejemplo, te ocurrirá si has añadido al informe la dimensión “Categoría del dispositivo” y estás tratando de recabar datos de 2019 o antes.
En mi caso, como necesitaba esa dimensión, mi solución ha sido la siguiente:
- Desde abril de 2020 en adelante está rellena.
- En periodos anteriores la que quitado del informe de Looker Studio.
- Una vez exportados los datos, en el Excel resultante he agregado el valor “(not set)” en la columna correspondiente a “Categoría de dispositivo” en las fechas antiguas:
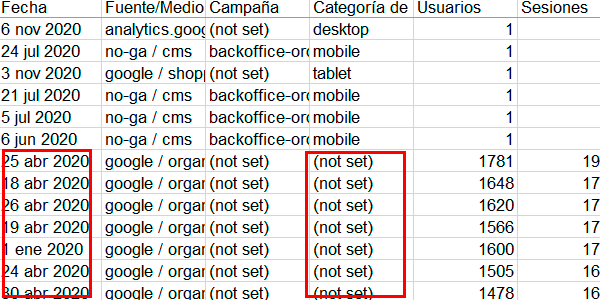
Pasar a número en Excel
Pese a utilizar los valores indicados, es muy probable que los campos de monedas, como por ejemplo los ingresos, Excel te diga que hay un error “Número almacenado como texto”:
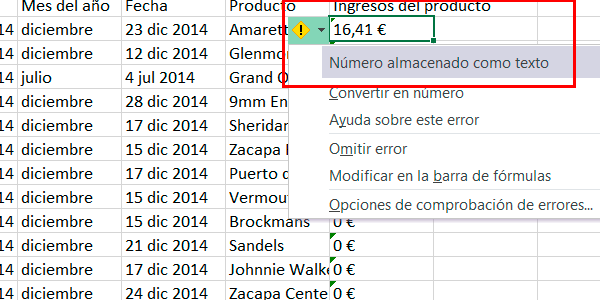
Para corregirlo, tendrás que:
- Seleccionar toda la columna.
- Darle al icono para que se te abra la ventana de arriba.
- Seleccionar “Convertir en número”.
Excel cambiará esos valores a número y ya podrás operar con ellos como tales.
Conclusiones
Echamos el cierre a un artículo intenso, como ha sido analizar las diferentes opciones disponibles para almacenar el histórico de datos de Universal.
Espero que te haya servido para conocer las opciones que tienes a tu disposición y que elijas la que más te convenga, que puede ser desde una muy sencilla, hasta la que he seguido yo, que te aporta una gran granularidad del dato y podrás comprobar muchas de las cosas que necesites a posteriori.
Eso sí, con la plantilla que te compartido te será más fácil que hacerlo desde 0.
Sea como sea, elige una, aunque sea básica y guarda esos datos, no te arrepentirás de hacerlo y sí de lo contrario. Tienes hasta el 1 de julio para terminarlo.
Como siempre, si te ha gustado el artículo, aquí tienes más trucos sobre GA4, y si quieres recibir cada jueves mi artículo semanal en tu correo, te suscribes desde aquí.

Recursos gratuitos
- Una calculadora de la inversión de marketing.
- PDF con temas, ajustes y plugins que utilizo yo para optimizar el SEO en WordPress y PrestaShop.
- El flujo de emails comercialesóptimo para ecommerce.
- Plantillas para realizar un análisis de mercado de guerrilla.
- Y varios más…

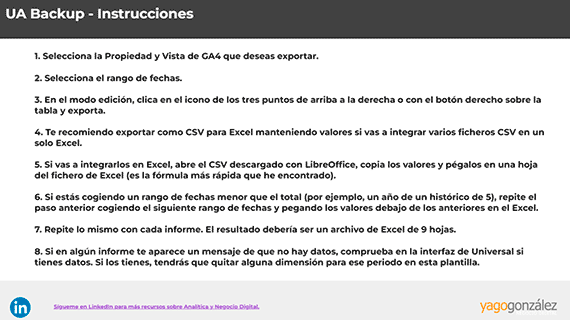








Deja una respuesta