
Éste es, en principio, el último artículo de la serie sobre metodología agile, Kanban y Trello.
Cierro así el ciclo que empecé con el tutorial sobre Trello en el que te explicaba cómo empezar con la herramienta y el sistema que empleo para aplicar la metodología agile en marketing.
Aunque en ese último artículo ya expliqué por encima el sistema, en esta ocasión voy a entrar en detalle de cómo lo hago.
El objetivo es que te hagas una idea de si te sirve en tu proyecto y cómo puedes aplicarlo.
De todas formas, sistemas y variantes hay muchas. Infinitos.
Es lo que tiene adaptar la metodología al negocio y no al revés.
Yo te voy a contar el mío, centrado en el marketing y el producto digital. Espero que te sirva de base y que le hagas las modificaciones pertinentes para aplicarlo en tu caso.
Índice de contenidos
Ventajas de la combinación de Kanban y Trello
Pues no son pocas, la verdad.
Si has utilizado la metodología agile y Kanban en particular no creo que tenga que contarte mucho sobre sus ventajas. Ya las sabes.
Si por el contrario no tienes experiencia, en el artículo sobre agile marketing que te he enlazado en el primer párrafo te explico con más detalle sus ventajas.
En cualquier caso basta con que te diga que es un sistema de gestión sencillo pero muy potente. Y que no supone una carga de trabajo o burocracia extra elevada, más bien al revés.
¿Y cómo combina esto con Trello?
Pues en que, al menos para mí, es la mejor herramienta gratuita para implementar el agilismo.
Y es que, la potencia de su plan gratuito (tiene otros de pago) es más que suficiente para proyectos medianos e incluso grandes.
Además, es muy cómoda de utilizar, apenas requiere de curva de aprendizaje y la puedes adaptar a lo que realmente necesites:
- ¿Eres una agencia con varios clientes? Te vale.
- ¿Diriges un departamento de marketing en una pyme con un equipo de 5 personas? Te vale.
- ¿Sois cuatro personas lanzando un proyecto, cada una encargada de un área? También te vale.
- ¿Que no quieres usar Kanban y prefieres Scrum? Te vale.
- ¿Quieres utilizarla a título personal para gestionar tus tareas, ya sean de trabajo o de tu día a día? De nuevo, te vale (aunque quizá sea algo excesivo y casi mejor un Notion).
En fin, quédate con la idea de que es tan flexible que te va a servir para tu proyecto seguro.
Cómo utilizar Trello para aplicar Kanban. El sistema
Como te decía, te voy a explicar el sistema que empleo en Yo pongo el hielo para la gestión del marketing y el producto digital (las distintas webs del grupo).
Pero vamos a empezar casi desde cero.
Desde cero no, ya que cuento con que te has creado tu cuenta gratuita de Trello y conoces lo que son los tableros, las listas y las tarjetas.
Si tienes dudas sobre estos conceptos básicos, te emplazo a que revise el tutorial de iniciación de la herramienta.
De todas formas, te resumo un poco:
La metodología Kanban se basa en tener un tablero general con diferentes listas.
Estas listas generalmente definen el estado de una tarea (en proceso, validada, finalizada…).
Cada tarea viene definida por una tarjeta, con su título como mínimo, pero también puede contener añadidos (descripción, diseños, documentación, etiquetas, fechas…).
Entonces, entrando ya en el sistema te comentaré que el tablero de Kanban es permanente.
Es decir, que no se elimina y se crea uno nuevo por proyecto o por sprint (como ocurre en Scrum) sino que todas las tareas de todos los proyectos se añaden al mismo tablero.
Las tareas se irán finalizando, se archivarán (incluso se podrán eliminar), pero el tablero permanecerá.
En cuanto a las listas, lo normal será definir varias y mantenerlas fijas junto con el tablero, aunque si necesitamos añadir o modificar alguna porque consideramos que hay cierta parte del proceso mejorable, podremos hacerlo sin problema.
El tablero
Bien, pues explicados a grandes rasgos los conceptos básicos, para empezar con el sistema tenemos dos opciones:
- Crearnos un tablero desde cero.
- Descargar y utilizar una plantilla como ésta.
Para este artículo yo voy a escoger esta segunda opción.
No hay más que pulsar en el botón de “Utilizar plantilla” para importarla como un tablero nuevo nuestro:

Como vemos, la plantilla nos trae ya configuradas varias listas, muchas muy habituales: “To do”, “Doing” y “Done” es difícil que no estén en cualquier tablero. Y “Backlog” y “Testing” también.
Pero puede que no se adapte del todo a lo que queremos: “Code review” o “Design” no existirán en todo tipo de proyectos.
Así que es el momento de profundizar en las listas.
Las listas
Entonces, es ahora cuando tenemos que pensar los estados por los que tiene que pasar una tarea para crear las listas pertinentes.
Piensa en cómo se gestiona este flujo en tu proyecto:
- ¿Cuándo se añade la tarea al tablero? Puede que haya una columna de “Backlog” con todas las tareas que van surgiendo o puede que directamente la tarea se agregue a la lista “To do” y el backlog lo tengas en otra herramienta (email, Word, block de notas, Notion…)
- ¿Quién crea la tarea? ¿Eres tú? Pues lo mismo entonces con añadirla a “Backlog” es suficiente, porque crearás la tarjeta correctamente. Pero si las crea otra persona quizá necesites una lista de “Pending definition” o “Defined” que agrupe las tareas que sólo tienen título y requieran de una reunión previa con el interesado para su descripción antes de que el equipo pueda encararla.
- ¿Cómo se valida la tarea? ¿Tienes que dar tú el visto bueno? Si es una tarea de desarrollo, ¿hay un QA que valide que cumple con los criterios de aceptación? ¿Es un trabajo que necesita aceptación del cliente para publicarse? En función de estas variables, tendrás listas como “Pending validation”, “Testing”, “Validating” o no tener nada similar porque no se requiera validación.
- ¿Se puede quedar bloqueada en algún momento por causas ajenas al equipo? Por ejemplo:
- Por el departamento de legal: que tenga que aceptar las bases de un concurso o los cambios en los textos legales de una web.
- Por finanzas: porque tenga que dar el ok a empezar a trabajar con un proveedor.
- Por producto: porque tengan que añadir los costes o los precios promocionales de una campaña
- En proyectos medianos y grandes es habitual tener una columna “Blocked” que aglutine esas tareas que no pueden avanzar hasta que alguien haga algo que las libere.
Estos son algunos ejemplos de columnas que se podrán añadir según nuestro propio flujo.
En mi experiencia lo más habitual es tener, entre tres y cinco:
- Backlog (opcional): con todas las tareas que se van añadiendo al equipo, de forma que no se olviden.
- To do / Ready (obligatoria): con las tareas ya definidas correctamente y listas para empezarse.
- Doing (obligatoria): las tareas en curso.
- Done (obligatoria): las tareas finalizadas.
- Testing / Validated (opcional): puede ir antes de Done o después, en función de quién valide y quien mueva la tarjeta.
Como ves, todas están dentro de la plantilla descargada.
Piensa si con éstas es suficiente para ti o necesitas agregar algún estado más. De todas formas, como te mencionaba antes, puedes empezar así y posteriormente añadir o quitar alguna lista para ajustar más el tablero a tu flujo.
Pues bien, una vez que tengas tu tablero definido, es la hora de empezar a agregar las tarjetas.
Las tarjetas
En este caso, las tarjetas de Trello se equiparan con el concepto “tarea” en Kanban.
Entonces, lo que quiero que entiendas es que una tarea, una vez bien definida como veremos a continuación, entrará en el tablero y se irá moviendo entre las distintas listas en función de su estado.
Vamos con un ejemplo en nuestro tablero:
#1. Crear la tarea
Nos toca crear una ficha de un producto nuevo para el ecommerce.
Lo primero es crear la tarea / tarjeta. Para ello, vamos a nuestro backlog y clicamos en el enlace “Añada una tarjeta”, para, a continuación, escribir el título que tendrá la tarea:

Como ves es un título breve pero suficientemente descriptivo como para saber a qué nos estamos refiriendo.
#2. Definir la tarea
Ahora toca entrar en el detalle de la tarea en sí.
Clicamos para ello en el título que acabamos de escribir y se nos abrirá un popup con todos los datos de la tarea:
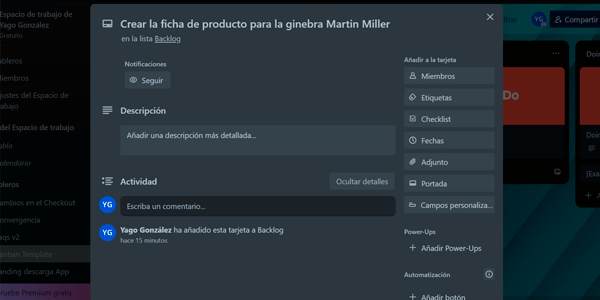
Y comenzamos a editarla.
- Título: podemos cambiarlo si queremos, pero si ya es breve y descriptivo no hace falta más.
- Descripción: aquí detallaremos todo lo necesario para que la persona que vaya a ejecutar la tarea sepa perfectamente qué tiene que hacer. Podemos utilizar listas, enlaces, imágenes, negrita… Es, junto al título, el único elemento obligatorio de una tarea.
- Adjuntos: la tarea puede requerir de ciertos archivos, como imágenes en este caso. En otro podrían ser archivos de Excel, Word o PowerPoint por citar los más típicos.
- Miembros: podemos asignar a la persona (o personas, pueden ser varias) que la ejecutará y colocarnos nosotros como “seguidores” de la tarea para ver sus avances.
- Etiquetas: útil cuando queremos categorizar las tareas. Casos de uso típicos pueden ser cuando trabajamos para distintos clientes o marcas y etiquetamos cada tarea con su nombre, como hacemos en este ejemplo. Otro caso habitual es cuando queremos agrupar las tareas por tipología, por ejemplo: “analitica”, “copywritting”, “diseño”, “desarrollo”, “planificación”…
- Checklist: un listado de elementos de la tarea. Pueden ser los pasos necesarios para completarla (como en el ejemplo) o los criterios de validación necesarios para darla por concluida.
- Fechas: lo suyo es añadir la fecha de inicio y la de finalización. Sobre todo esta última, ya que nos permitirá visualizar las tareas en modo calendario. Hablaremos más adelante de un potenciador (Power-Up) que nos permite añadir el tiempo que le hemos dedicado y poder así medir por ejemplo el tiempo que le dedicamos a cada cliente o a cada tipo de tarea.
- Portada: una imagen que se visualizará en el tablero junto al título de la tarjeta.
- Campos personalizados: muy útiles cuando centramos toda nuestra planificación en Trello, ya que hacen aún más flexible y potente a la herramienta, pero a fecha de hoy, necesitas un plan de pago para utilizarlos.

#3. Mover la tarea
Tras completar la definición completa de la tarea toca moverla a la lista correspondiente.
Si te fijas, en las imágenes anteriores, en nuestro ejemplo creamos la tarea en la lista de “backlog”. Como ya la hemos definida y está lista para poderse ejecutar la movemos a la lista de “To do”, de forma que la persona que la tenga asignada pueda cogerla.
Basta con arrastrarla de una lista a otra o pulsar el botón de “Mover” de dentro de la tarjeta y ya la tendremos en el nuevo estado:

#4. Ejecutar la tarea
Una vez que está en la lista correspondiente, la persona que tiene asignada la tarea puede empezar con ella.
Antes que nada, lo primero es moverla a su nuevo estado: “Doing”.
Una vez aquí, entrará a la tarjeta para analizar qué es lo que tiene que hacer y para otra cosa: indicarle al reloj que ha empezado con ella. Pero para ello necesitamos un potenciador.
Como comentaba en el tutorial anterior, Trello tiene muchos potenciadores, que son extensiones de la herramienta.
Para lo que queremos, que es medir el tiempo que se tarda en completar una tarea, hay varios Power-Ups e incluso integraciones con otras herramientas, pero yo voy a utilizar Activity.
¿Motivos?
Cumple con todo lo que necesito y funciona bien, así que no veo motivos para el cambio.
Para utilizarlo, descargamos Activity desde aquí pulsando el botón correspondiente:

Seleccionamos el tablero que corresponda:

Una vez importado correctamente ya podemos volver al tablero.
Cuando abrimos la tarjeta en la que estábamos, vemos que se nos carga un elemento nuevo, un contador de tiempo, que la persona que vaya a ejecutar la tarea deberá pulsar cuando empiece con ella:
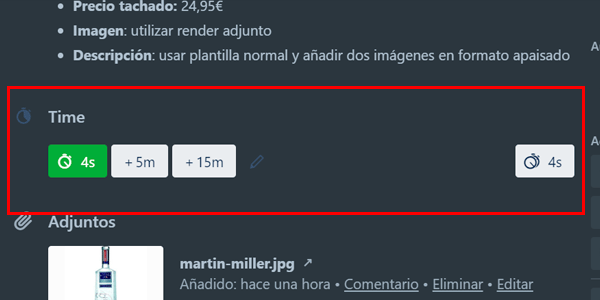
De esta forma, el contador empezará a contabilizar el tiempo que invierte la persona en ella.
Una vez la acabe sólo tendrá que pausar el reloj y listo.
Además de contar el tiempo, Activity permite más cosas:
- Editar manualmente el tiempo invertido. Por si se nos ha pasado activar o parar el crono.
- Sumar los tiempos si son varias personas las que participan en la misma tarea.
- Exportar los tiempo empleados en cada tarea a un archivo CSV. Se hace desde el enlace del menú superior Power-Ups > Activity > Export to CSV.
Es decir, cosas básicas pero bien resueltas.
#5. Finalizar la tarea
Cuando la persona acabe la tarea sólo tendrá que hacer tres cosas:
- Parar el crono del tiempo invertido.
- Marcar la tarea como finalizada. Mira la imagen de abajo para ver cómo se hace.
- Mover la tarea a lista correspondiente: “Done”, “Testing”, “Pending validation” o la que corresponda en cada caso.

#6. Archivar la tarea
Para no saturar la lista de tareas completadas, yo reviso semanalmente todo lo que ha hecho el equipo (los viernes a última hora o los lunes a primera) y archivo todas las tareas finalizadas.
Si tengo alguna duda sobre cierta tarea la dejo sin archivar hasta hablar con la persona que la ejecutó y, una vez aclarada, la archivo.
Para revisar una tarea ya archivada basta con clicar aquí:

Pulsamos en la opción de Más > Elementos archivados:

Al hacerlo nos aparecerán todas las tarjetas archivadas.
Podremos entrar en cada una o mandarlas de vuelta al tablero.
Extra
Te dejo un par de ideas por si te pueden servir.
Repositorio
La primera es la de crear una lista llamada “Recursos” o similar. En esa lista crearemos distintas tarjetas en las que añadiremos archivos útiles cómo:
- El manual de identidad corporativa o la guía de estilo.
- Las fuentes utilizadas.
- Plantillas (.psd, vectoriales, Excel, PowerPoint…).
- Accesos y contraseñas de ciertas cuentas (por ejemplo, si pagas Canva premium o alguna herramienta de SEO).
- Documentación y protocolos.
Al hacerlo así, cuando una persona nueva se incorpora al equipo, tiene acceso a todo el material que va a necesitar sin tener que estar preguntando constantemente.
Diseño del tablero
Por otro lado, si queremos darle formato al tablero siempre podemos:
- Utilizar tarjetas como cabeceras de cada lista (como en la plantilla).
- Cambiar el fondo.
Son pequeños detalles que pueden hacer más agradable la visualización de la herramienta.
Antes de seguir, creo que esto te interesa
Regístrate y llévate mi guía de 66 páginas las Mejores Herramientas Digitales Gratuitas para:
- Marketing
- Analítica
- UX
- Gestión de proyectos…
Además, cada día en tu bandeja de entrada recibirás un truco o consejo (de los buenos) para mejorar tu negocio o proyecto digital.
Ya he hablado de Activity, pero hay un par de add-ons de la herramienta que me resultan de utilidad.
Power-Up Calendario
Sirve para tener una vista del tablero en formato calendario así:

Si hemos añadido la fecha de vencimiento de la tarea en la tarjeta, las podremos ver en este formato.
Súper útil para ver lo que tenemos que hacer cada día o semana.
El potenciador puedes descargarlo aquí.
Contador de tarjetas
Quizá cuando empiezas no sea tan necesario, pero en el momento en que se acumulan las tareas no está demás tener un indicador que te diga el número de tarjetas de cada lista.
Y esto es justo lo que hace esta extensión del navegador.

Puedes descargarla aquí.
Back-up tablero
A raíz de una consulta que me envío una suscriptora de la newsletter (por cierto, si no te has suscrito todavía, ya estás tardando) he buscado un potenciador que permita deshacer cambios como eliminar tarjetas.
Y he encontrado éste:

He de decir que no lo he utilizado personalmente (nunca me ha surgido la necesidad), por lo que no te puedo dar opinión como usuario, aunque sus más de 10k instalaciones me hacen pensar que es un buen potenciador.
Eso sí, tienes un trial de 7 días y luego ya tienes que pagarlo.
Es el precio de la seguridad.
Puedes descargarlo aquí.
Conclusiones
Ésta es la forma en la que yo aplico la metodología Kanban con Trello para gestionar el marketing y el desarrollo de producto digital en Yo pongo el hielo.
Es bastante sencillo, no me lleva mucho tiempo y tengo todo bien organizado y gestionado.
No sé si es el mejor sistema -supongo que dependerá de cada proyecto- pero sí que tengo claro que a nosotros nos funciona bastante bien.
Si tienes dudas con tu forma de gestión actual, te recomiendo que le des una oportunidad.
Y, por supuesto, si crees que te puedo ayudar con la gestión de tu proyecto, dímelo y cuadramos fecha.

Recursos gratuitos
- Una calculadora de la inversión de marketing.
- PDF con temas, ajustes y plugins que utilizo yo para optimizar el SEO en WordPress y PrestaShop.
- El flujo de emails comercialesóptimo para ecommerce.
- Plantillas para realizar un análisis de mercado de guerrilla.
- Y varios más…







Deja una respuesta