Si lleváis algún tiempo realizando campañas de Google Ads del tipo que sean (Adwords, Shopping o Display) es posible que te hayas topado (o enfrentado) con el parámetro GCLID. Pero, ¿sabes bien qué es, cómo se activa o cómo comprobar que funciona correctamente?
En este artículo vamos a explicar todo de la manera más sencilla que conozco. Empezaremos con una introducción y explicación de conceptos básicos (si ya los conoces te la puedes saltar e irte directamente al punto 4) para entrar en el verdadero objetivo del post, que es explicar mediante un caso real cómo detectar el problema y chequear que la solución funciona correctamente de la forma más sencilla.
¿Nos ponemos manos a la obra?
Índice de contenidos
Conceptos sobre el parámetro GCLID y el etiquetado automático de campañas
Antes de empezar con el caso en sí, es conveniente repasar algunos conceptos que utilizaremos más adelante a lo largo del artículo. Lo primero es explicar en qué consiste el etiquetado automático de Google Ads, que es la característica que generará el parámetro GCLID.
El etiquetado automático en Google Ads
Qué es
Como podemos leer en la página de soporte de Google, el etiquetado automático es una función de Google Ads que añade el parámetro GCLID (Identificador del clic de Google) a todas las URLs de la cuenta. Este parámetro permitirá compartir información de clics entre las distintas herramientas de marketing de Google, en particular entre Google Ads y Google Analytics.
Cómo se habilita
Hay que señalar que por defecto viene desactivado en todas las cuentas y que somos nosotros, voluntariamente, los que lo tenemos que habilitar. Para ello, vamos a la cuenta de Google Ads en la que lo queremos activar y una vez allí, entramos en la configuración, como se muestra en la imagen:

Además, deberemos vincular las cuentas de Google Analytics y Google Ads entre las que queramos compartir información desde la administración de la propiedad de Google Analytics:

Qué ventajas ofrece
Principalmente poder importar métricas de una herramienta en otra, incorporando así la Tasa de rebote o Tiempo en página -propias de Google Analytics- en los informes de Google Ads:

De la misma manera, tendremos Impresiones o Clics (propias de Google Ads) en los reports de Analytics:

Tener la visión End to End de los usuarios que clican en nuestros anuncios y qué hacen finalmente en nuestra web (rebote, conversiones…) es obviamente algo bastante imprescindible, ¿no os parece?
El parámetro GCLID
Ahora que sabemos en qué consiste el etiquetado automático pasemos a ver cómo lo ejecuta Google, que es por medio de este famoso parámetro.
Qué es, en qué consiste
Como decíamos antes, el GCLID es un parámetro único que Google añade a todas las URL de campañas de Google Ads -siempre que tengamos activado el etiquetado automático, no lo olvidemos- y que permite el intercambio de información entre las plataformas de marketing de la empresa.
La URL de la campaña se transformaría:
- URL original que añadimos a la campaña: https://www.yopongoelhielo.com/es/3-whisky
- Ejemplo de URL parametrizada por Google: https://www.yopongoelhielo.com/es/3-whisky?gclid=123456789
La parte en negrita de la URL anterior es lo que Google añade a nuestra URL original, el GCLID. Este valor es único para cada clic y ello le permite tener asociados ciertos valores.
Qué es lo que hace en realidad
El GCLID añadido en Google Ads es identificado en Google Analytics, quien añadirá las siguientes dimensiones a la sesión del usuario:
- Fuente
- Medio
- Campaña
- Grupo de anuncios
- Keyword
- Término de búsqueda
- Concordancia
- Tipo de dispositivo
- Y alguna más
Ventajas
La principal ventaja de tenerlo activado es la comodidad: de esta manera nos ahorramos tener que añadir los parámetros UTM a todas las URLs de la campaña, evitando además errores de misspelling, etiquetado incorrecto o incluso de que se nos olvide añadir el tracking de campaña. En general, es muy recomendable su utilización.
Cómo se activa
Activando el etiquetado automático como hemos comentado en el punto anterior es suficiente. No necesitas hacer nada más para que se añada el parámetro GCLID a las URLs de tus campañas.
Con esto acabamos la sección introductoria y nos adentramos en el meollo del asunto: el caso de ejemplo. ¿Me acompañas?
El problema detectado
Una vez que tenemos los conceptos básicos claros, entramos en el caso real que nos servirá de ejemplo. En Yo pongo el hielo teníamos funcionando desde hace bastante tiempo varias campañas de Adwords y quisimos lanzar una campaña de Google Shopping.
Nunca habíamos tenido problemas de etiquetado con Adwords, pero al comprobar los datos de la campaña de Shopping nos encontramos con esto:
Google Analytics
Vemos que en los informes de Analytics no nos aparecían las métricas propias de la plataforma, al contrario que en el resto de campañas de Adwords:
Google Ads
Bueno, pues si en Analytics no aparecen, no pasa nada, las miramos en Google Ads y listo, pensamos. ¡Qué ilusos!

Como podemos ver, ni Google Analytics ni Google Ads nos ofrecían las métricas de rendimiento de los usuarios procedentes de la campaña de Shopping en la página. Y eso, cuando estás invirtiendo dinero, es un problema importante.
La solución manual: workaround
No queríamos parar la campaña. Revisamos que todo estuviera bien configurado en las tres plataformas: a Google Ads y Analytics, añadimos la revisión en Google Merchant, la plataforma de Google para la gestión del catálogo de productos de Shopping. Se trata del lugar desde donde se suben los feeds y es, por tanto, imprescindible para trabajar el canal. No encontramos nada erróneo en ninguna de las configuraciones de las plataformas.
Entonces, estuvimos valorando qué opciones teníamos: aquí Analytics y Merchant fueron nuestros amigos. Ojo que esta solución fue un parche mientras averiguamos qué pasaba y NO es la definitiva (la buena está más abajo en el punto 4).
Añadiendo un parámetro al feed
Lo primero que hicimos fue añadir un parámetro con el que identificar en Google Analytics el tráfico procedente de Shopping:
- URL original: https://www.yopongoelhielo.com/es/1714-salitos-blue.html
- URL parametrizada por nosotros: https://www.yopongoelhielo.com/es/1714-salitos-blue.html?from=GS
Añadiendo ese parámetro a todas las URLs del feed de productos ya tenemos identificado el tráfico de ese canal.
Filtro avanzado en Google Analytics
A continuación, añadimos un filtro avanzado en la vista de Analytics para cambiar el Medio del tráfico procedente de Shopping (por defecto Analytics lo detectaba como tráfico orgánico):
De esta forma, en los informes de Analytics ya podíamos tener un poco más de info:

Segmento en Google Analitycs
Pero queríamos algo más de información sobre los usuarios de Shopping, así que con esta configuración, creamos además un segmento para identificarlos y así poder ver su comportamiento:
Y este es el resultado:
Ok, tras este workaround de un par de horas de trabajo de ya teníamos la información necesaria, pero ¿es una solución óptima? Creemos que no, que solo es para salir del paso mientras investigábamos la raíz del problema. Y esto es lo que hicimos.
La solución correcta
Tras investigar las posibles causas de que no recibiéramos correctamente los datos de Shopping en Analytics, descartamos que fuera un problema de vinculación entre cuentas, ya que el resto de campañas de Adwords de la misma cuenta de Google Ads sí que funcionaban con normalidad.
Teniendo el etiquetado automático como estaba, quedaba comprobar el funcionamiento de éste, para lo que analizamos qué pasaba con el parámetro GCLID.
Comprobación y testeo del parámetro GCLID
Para comprobar qué estaba ocurriendo con el GCLID en nuestra web nos valimos de la extensión Tag Assistant para Google Chrome:
Instalación de Tag Assistant
Lo primero es ir a la página de la extensión:

La instalamos y vamos a la URL que queremos analizar, que obviamente debería ser una de las que estuviera incluida en el feed de Shopping. En nuestro caso ha sido la siguiente:
- https://www.yopongoelhielo.com/es/1714-salitos-blue.html?from=GS
Checking del GCLID
A continuación abrimos la extensión de Tag Assistant y la activamos:
Le añadimos un parámetro GCLID de prueba a la URL, que quedará así:
https://www.yopongoelhielo.com/es/1714-salitos-blue.html?from=GS&gclid=test1234
Hemos añadido los caracteres en negrita. El valor del parámetro nos lo hemos inventado, podría ser otro como por ejemplo:
- gclid=test
- gclid=123456
- gclid=elqueyoquiera
Recargamos la página con la extensión activada y vemos todas las etiquetas de Google que tenemos implementadas en la URL:
Como se puede apreciar, nosotros tenemos implementadas bastantes. En proyectos más sencillos quizá veáis algunas menos.
Clicamos en el tag de la cuenta de Analytics que tenemos vinculada con Ads y en la que no recibimos los datos. En nuestro caso es el tag número tres. Veremos algo así:
Y ahora empieza la magia.
Detección del problema
Pulsamos en “Page Request”:
Una vez dentro, pulsamos en URL:
Finalmente, listamos los parámetros desde el icono de arriba a la derecha y nos fijamos en el que se llama “dl”:
Voila! Aquí lo tenemos. Vemos que el parámetro “from=GS” se mantiene pero el GCLID ha desaparecido. Y ese es el problema, ya que si la etiqueta de Analytics no lo recibe, es incapaz de asignar a la sesión los valores de Google Ads que le corresponden.
Pues ya sabemos dónde está el error. Ahora hay que averiguar por qué está ocurriendo y cómo se corrige.
Desarrollo de la solución
Mirando la URL con detalle, vemos que la que habíamos cargado en el navegador era:
- https://www.yopongoelhielo.com/es/1714-salitos-blue.html?from=GS&gclid=test1234
Y la que ha recibido el tag de Analytics es:
- https://www.yopongoelhielo.com/es/alcopop/1714-salitos-blue.html?from=GS
Fijándonos en las negritas vemos que aparte de perder el parámetro por el camino, se ha añadido un directorio a la URL, “/alcopop/”. ¿Qué significa esto? Pues que la URL de producto que pasamos a Shopping cuenta con una redirección, que añade la categoría del producto.
Las redirecciones son muy peligrosas en general y para los parámetros y Google en particular y, en este caso, hace que se pierda el GCLID. Afortunadamente la solución es sencilla: basta con regenerar las URLs del feed de forma correcta, añadiendo la categoría.
Testeo de la solución
Una vez solucionado, tocará testearlo de nuevo. Para ello iremos a cualquiera de las URLs nuevas del feed (que ya contienen la categoría) y le añadimos un GCLID de test:
- https://www.yopongoelhielo.com/es/alcopop/1714-salitos-blue.html?from=GS&gclid=testfinal
Veamos a ver qué nos muestra ahora nuestro amigo Tag Assistant:

Vemos que el parámetro dl ahora ya no pierde el GCLID, ya que hemos quitado la redirección que lo eliminaba.
Y una vez solucionado ¿qué ocurre en Google Analytics? Pues te lo muestro:

¿Y en Google Ads?

Pues parece que el problema ya está solucionado. En mi opinión, lo importante del caso ha sido descubrir la causa (la caída del GCLID) y el proceso de averiguación mediante Tag Assistant, ¿cómo lo veis? ¿Conocíais este sistema? ¿Usáis alguno mejor o más sencillo?
Por último, espero que si alguna vez os encontráis en alguna situación similar, esta mini guía os sirva de ayuda. Con ese objetivo la he creado.
Nos leemos pronto.
Oye, creo que esto te interesa
Regístrate y llévate mi guía de 66 páginas las Mejores Herramientas Digitales Gratuitas para:
- Marketing
- Analítica
- UX
- Gestión de proyectos…
Además, cada día en tu bandeja de entrada recibirás un truco o consejo (de los buenos) para mejorar tu negocio o proyecto digital.

Recursos gratuitos
- Una calculadora de la inversión de marketing.
- PDF con temas, ajustes y plugins que utilizo yo para optimizar el SEO en WordPress y PrestaShop.
- El flujo de emails comercialesóptimo para ecommerce.
- Plantillas para realizar un análisis de mercado de guerrilla.
- Y varios más…

















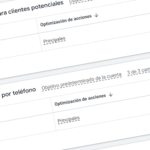


Deja una respuesta