
Tras explicar cómo configurar Gmail con un dominio propio, seguimos con nuestra serie de artículos sobre la herramienta con uno de los casos de uso más habituales: configurar una respuesta automática.
Índice de contenidos
- 1 Motivos para configurar el estado Fuera de oficina en Gmail
- 2 Cómo configurar una respuesta automática en Gmail
- 3 Antes de seguir, creo que esto te interesa
- 4 Probar la respuesta automática
- 5 Formato del mensaje automático
- 6 Conclusiones finales
Motivos para configurar el estado Fuera de oficina en Gmail
Quien más quien menos, todos hemos necesitado configurar alguna vez una respuesta automática para nuestros correos.
Generalmente los motivos son dos:
- Vacaciones: en cuyo caso programaremos la respuesta automática para que sea temporal.
- Cambio de trabajo o de cuenta de correo: si éste es el caso entonces no tendremos que programar un fin para el envío de autorrespuestas.
Entonces, y dado que estamos en julio en el momento de publicación de este artículo, es muy posible que necesitemos hacerlo en próximas fechas, así que te voy a explicar los pasos para hacerlo.
Cómo configurar una respuesta automática en Gmail
Antes de empezar tienes que saber que tenemos tres casos:
- Si la cuenta es propia de Gmail (es un “@gmail.com”, “@gmail.es” o similar) se hace de forma sencilla.
- Si la cuenta es un email con dominio propio (“info@midominio.com”) vinculado a Gmail pueden pasar dos cosas:
- Que nuestro servidor de correo cuente con posibilidad de crear respuestas automáticas, en cuyo caso, se hará de forma sencilla y análoga a Gmail.
- Que el servidor no cuente con dicha opción, lo que complica un poco -o un mucho, dependiendo- la cosa.
Bien pues vamos a empezar por la primera opción.
Caso 1: cómo configurar un mensaje automático en una cuenta de Gmail
Éste es el caso en que tu cuenta de email es micuenta@gmail.com o similar. Nada de dominio propio.
Todo se hace desde la plataforma de Gmail en sólo 5 pasos:
#1. Entra en tu cuenta de Gmail
Abre el navegador de tu PC y entra en tu cuenta de Gmail con tu usuario y contraseña.
Como lo haces siempre.
#2. Accede a Configuración
Y dale a “Ver todos los ajustes”:

#3. Baja al apartado de Respuesta automática
Está en la pestaña “General” (la que se te ha abierto al pulsar el botón de “Ver todos los ajustes”) abajo del todo:

#4. Configura la respuesta automática
Aquí tendrás que:
- Activar la respuesta automática.
- Elegir la fecha de inicio y final.
- Escribir el asunto y el mensaje automático.

#5. Guarda los cambios
No tienes más que guardar los cambios desde el botón inferior:

Listo. Ya hemos acabado con el primer caso. Fácil, ¿verdad? Pues vamos por los siguientes.
Caso 2: Cómo configurar un mensaje automático en mi servidor de correo
Este segundo caso es para cuentas de email con dominio propio (nombre@midominio.com) y sirve tanto si la cuenta con dominio propio está vinculada a Gmail como si no.
Además, tienes que saber que no todos los servidores tienen esta opción, aunque sí generalmente los hostings web más habituales.
Dicho esto, si el hosting tiene la opción, suele ser bastante parecido a configurar la contestación automática de Gmail.
En mi caso, utilizo WebEmpresa, por lo que los pantallazos serán de ese hosting, pero si utilizas otro, el proceso es similar.
Veamos los 4 pasos de este proceso:
#1. Entra a tu panel de control
Navega y entra en el panel de control del hosting que tengas contratado. Muchos utilizan sistemas bastante estándar como Plesk o Cpanel, similares al que vamos a ver.
Si no recuerdas la clave de acceso, solicítala y entra una vez que ya la tengas. Verás algo así:

#2. Busca y accede a la configuración del webmail
En el caso mi hosting, dentro de la sección de webmail, se puede ver el acceso directo a crear el auto contestador:

Clica y accede.
#3. Configura el auto contestador
Aquí tienes algunas opciones más que en Gmail:
- Elegir el nombre.
- Seleccionar la cuenta de correo.
- Escribir el asunto.
- Activar la respuesta automática o elegir la fecha de inicio y final.
- Redactar el mensaje automático.

#4. Guarda los cambios
Ya sólo queda guardar los cambios desde el botón:
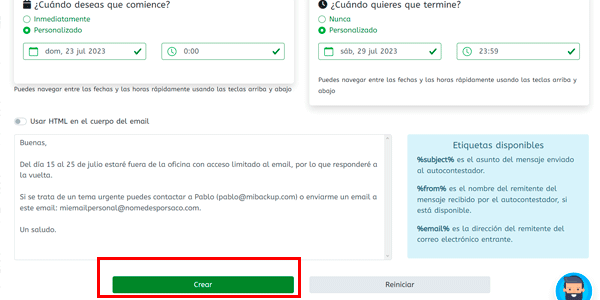
Listo.
Como te decía, esta opción sirve para cualquier cuenta de email con dominio propio, esté vinculada o no con Gmail. En ambos casos, la forma de montar la respuesta automática es ésta.
Antes de seguir, creo que esto te interesa
Regístrate y llévate mi guía de 66 páginas las Mejores Herramientas Digitales Gratuitas para:
- Marketing
- Analítica
- UX
- Gestión de proyectos…
Además, cada día en tu bandeja de entrada recibirás un truco o consejo (de los buenos) para mejorar tu negocio o proyecto digital.
Caso 3: cómo configurar un mensaje automático si el servidor no ofrece esta opción
He mencionado que la mayoría de hostings comerciales nos ofrecen la opción de crear la respuesta automática en emails de dominio propio. Pero hay servidores de correo que no lo hacen (como por ejemplo Postfix). Entonces, ¿qué podemos hacer?
Lo primero sería vincular la cuenta de correo propia con una de Gmail.
Una vez que ya tienes esto, es cuando empieza la magia.
#1. Lógate en tu cuenta de Gmail
En la que quieras montar el autorresponder. Es importante este detalle.
#2. Entra en la sección de Scripts de Google
¿Lo qué?
¿Nunca habías oído hablar de esta sección?
Tranquilo, siempre hay una primera vez para todo.
Entra en https://script.google.com.
Si has ejecutado el paso 1 habrás entrado aquí logado con la cuenta de Gmail adecuada.

#3. Crea un nuevo script
No tienes más que clicar aquí y darle el nombre que te interese. En mi caso será “AUTORRESPONDER 2” (sí, hay un intento fallido anterior).

Copia y pega el código que te paso así:

Éste el código:
function RespondEmail(e) {
// Escribe el texto de respuesta
var responsebody = "Estaré fuera de la oficina hasta el 7 de julio";
//Tu cuenta de autorespuesta
var threads = GmailApp.search("to:(yago@yopongoelhielo.com) label:unread");
for (var i = 0; i < threads.length; i++) {
threads[i].reply("", {htmlBody: responsebody, from: "yago@yopongoelhielo.com"});}
// Marca los emails como leídos
var threads = GmailApp.search("to:(yago@yopongoelhielo.com) label:unread");
GmailApp.markThreadsRead(threads);
}Importante: cambia la cuenta que ves ahí por la tuya. Recuerda que tiene que estar vinculada a Gmail o no funcionará.
Guarda desde aquí:

#4. Crea el activador
Entra en la sección de Activadores desde este icono y dale a “Crear un nuevo activador”:

Configúralo así:
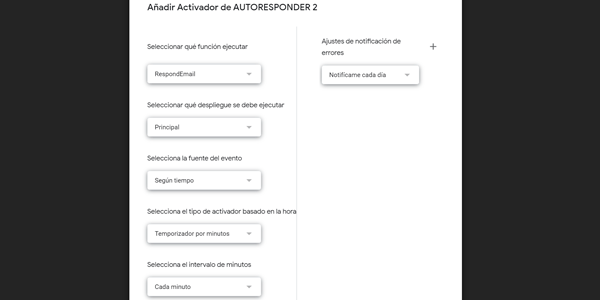
Estos son los datos:
- Seleccionar qué función ejecutar: RespondEmail (es el nombre de la función que creamos).
- Seleccionar qué despliegue se debe ejecutar: Principal.
- Selecciona la fuente del evento: Según tiempo.
- Selecciona el tipo de activador basado en la hora: Temporizador por minutos.
- Selecciona el intervalo de minutos: Cada minuto.
Importante:
Antes de guardar tienes que saber que lo que hará este activador, que es lo siguiente:
- Cada minuto revisará tu cuenta, comprobando si hay emails sin leer en la bandeja de entrada.
- A cada email sin leer que encuentre, le mandará un email de respuesta desde nuestra cuenta, con el mensaje que metimos en el script.
- Desde el mismo momento en que guardes el activador.
Así que, revisa bien todo antes de darle, guardar que luego no tiene marcha atrás (sólo podrás pausarlo o eliminar el trigger, pero los emails que ya haya contestado no los podrás eliminar).
Revisa otra vez para estar seguro.
Una vez revisado todo dos veces, guarda.
Ya tienes montado tu auto respuesta.
Desventaja
Bien, quizá no te has percatado de lo que hace este script completamente.
Es normal, a mí me pasó la primera vez (ya te he mencionado antes que hubo un intento de script previo).
Este script contesta a todos los mensajes que haya sin leer en la bandeja de entrada en cuanto guardas el activador.
Esto significa que, no sólo contestará los que entren nuevos después que guardes, sino que, si tienes mensajes antiguos sin contestar, el script los contestará también.
Como si son de hace 5 años. Los contestará.
Y esto es una pega importante según para quién.
Porque si eres como yo, que almacenas bastantes mensajes antiguos sin leer en la bandeja de entrada, pues esta solución te servirá a medias.
Si, por el contrario, abres todos los correos que te llegan a la bandeja de entrada (no a la pestaña de social, no a la de promociones, solo a la de entrada) o guardas los correos sin leer en distintas carpetas o pestañas, entonces esta solución es perfecta para ti, porque hará lo que esperas:
Contestar a los mensajes que se almacenarán sin leer en la bandeja de entrada mientras estás fuera de la oficina.
Pese a esta desventaja, creo que la posibilidad de montar un autorresponder en una cuenta gestionada por un servidor que carece de esa posibilidad compensa sobradamente y es un ejemplo más de la importancia de vincular a Gmail las cuentas de dominio propio.
Además, que se podría seguir desarrollando el script sobre esta base para pulir su comportamiento totalmente.
Eso ya te lo dejo a ti.
Probar la respuesta automática
Vale, pues todo el trabajo realizado no sirve de nada si no probamos que lo que hemos montado funciona correctamente.
Para ello basta con activarlo (aunque sea momentáneamente) y mandarnos un email desde otra cuenta a la dirección en la que estamos creando la respuesta automática.
Si al hacerlo nos llega un email con el mensaje que hemos programado podemos dar por buena la configuración y dejarla activada o desactivarla si no es el momento todavía de empezar con ella y activarla cuando lo sea.
Con esto nos quedamos tranquilos y podemos irnos de vacaciones y desconectar lo que queramos del email, que no es poca cosa.
Formato del mensaje automático
Por último, no quiero cerrar el artículo sin mencionar brevemente cómo creo que debería ser el texto de un mensaje de Fuera de la oficina.
Bajo mi punto de vista, estas respuestas deberían explicar tres aspectos:
- Que estás fuera de la oficina sin acceso al email o con acceso limitado.
- Las fechas entre las cuáles vas a tener disponibilidad reducida.
- Y la solución en caso de emergencia: ya sea otra cuenta de correo, un teléfono o WhatsApp o la persona que se encargará de ser tu backup en este periodo.
En definitiva, algo como:
Buenas,
Del día 15 al 25 de julio estaré fuera de la oficina con acceso limitado al email, por lo que responderé a la vuelta.
Si se trata de un tema urgente puedes contactar a Pablo (pablo@mibackup.com) o enviarme un email a este email: miemailpersonal@nomedesporsaco.com.
Un saludo.
Es mi opinión. Obviamente, tú puedes poner aquí lo que te apetezca.
Y ahora ya sí, cerramos.
Conclusiones finales
Está claro que enviar un mensaje automático cuando estamos fuera de la oficina es una buena práctica: haces saber a la persona que no has leído el correo, por lo que no puede esperar respuesta inmediata. Además, le proporcionas datos para poder solucionar el tema si es urgente.
Es cierto que con las cuentas de Gmail o con los hostings en los que tenemos alojados los dominios propios que lo permiten es muy sencillo.
La cosa se complica más cuando nuestro servidor no nos ofrece la posibilidad directa de crear un autorresponder.
Entonces tendremos que recurrir sí o sí a Gmail, a su flexibilidad y a su gran comunidad de desarrolladores para poder crearnos el nuestro.
Si bien el que te he expuesto aquí no es perfecto, (con la desventaja mencionada de tener abiertos todos los emails de la bandeja de entrada) sí que es mejor que no tener la posibilidad en absoluto.
Con esto cerramos el segundo artículo dedicado a Gmail y vamos profundizando un poquito más en los entresijos de la herramienta.
Próximamente veremos qué hacer si esos 15GB de espacio se te quedan cortos. Parece una locura, pero es bastante posible en función de tu uso de Google Drive.
Créeme.

Recursos gratuitos
- Una calculadora de la inversión de marketing.
- PDF con temas, ajustes y plugins que utilizo yo para optimizar el SEO en WordPress y PrestaShop.
- El flujo de emails comercialesóptimo para ecommerce.
- Plantillas para realizar un análisis de mercado de guerrilla.
- Y varios más…









Deja una respuesta