
No sé si conoces AutoGPT, pero es una especie de Modo Dios de ChatGPT.
Básicamente, le indicas una misión y la herramienta la va resolviendo mediante auto-prompts en ChatGPT.
Además, es capaz de interactuar con aplicaciones y servicios online y locales, tipo navegadores web y gestión de documentos (textos, csv).
Que sepas que ya hay que ya está haciendo bastante dinero con ella.
El caso es que estaba el otro día intentando instalarla siguiendo las instrucciones de su web oficial cuando me fallaban bastantes cosas, algunas debido a la falta de aclaración en las instrucciones y otras muchas debido a mi poco conocimiento de Python.
Así que, si estás tratando de instalar AutoGPT en tu PC y te pasa lo mismo, aquí tienes el paso a paso que me funcionó.
Índice de contenidos
Requisitos para la instalación
Python 3.8 o posterior: instalarlo no tiene mucho misterio. En el artículo donde te explicaba cómo instalar Stable Diffusion ya lo hicimos. En mi caso, he utilizado la versión 10.
Git: en el mismo artículo instalamos git. Puedes descargar la versión para Windows en este enlace.
OpenAI API Key: te logas en tu cuenta y la creas aquí.

No es imprescindible pero sí MUY útil que utilices la versión 4 de ChatGPT. Si no la tienes todavía, solicítala desde aquí.
Pinecone API Key: para que tu autoGPT tenga memoria a largo plazo. Créate cuenta aquí y accede a la sección de APIs para obtener la tuya. Te harán falta los dos valores que te señalo más adelante:

Kernel de Linux actualizado: desde aquí lo puedes descargar y establecer la versión 2 como predeterminada como te indican.

Docker desktop para Windows: lo descargas desde aquí y lo instalas normalmente.

Vale, con esto tienes todo lo necesario si no quieres que te AutoGPT hable (podría hacerlo mediante la API de ElevenLabs)
Instalación paso a paso
Empezamos con lo que es la instalación de la herramienta en sí en un PC con Windows.
Paso 1: crear la carpeta donde se instalará
Creamos una carpeta donde se guardará el código de la aplicación.
En mi caso, la he creado en la raíz del disco duro:

Paso 2: clonamos el repositorio
Para ello, abrimos la carpeta que acabamos de crear, y escribimos “CMD” en la ruta de la carpeta en la ventana y damos al intro:

Se nos abrirá la consola y escribimos esto:
git clone https://github.com/Torantulino/Auto-GPT.git
Intro.
Se nos empezará a descargar todo el código en la carpeta.
Paso 3: instalamos las dependencias
Navegamos desde la consola a la carpeta “Auto-GPT” que se habrá creado dentro de la tuya original. Para ello, escribimos:
cd Auto-GPT
Le damos al intro.
Con este comando se debería empezar a instalar las dependencias:
pip install -r requirements.txt
A mí me empezaba a dar fallos aquí, así que lo sustituí por este otro:
C:\Users\pcadmin\AppData\Local\Programs\Python\Python310\python.exe -m pip install -r requirements.txt
Como cuando instalé Python no marqué la casilla correspondiente para agregar la ruta al path, lo que hago es sustituir pip por la ruta completa donde tengo instalado Python en mi PC:

Presta atención a lo que te señalo en negrita que cambiará en tu caso:
- Lo primero es el nombre de tu usuario de Windows.
- Lo segundo es la carpeta de Python, que cambiará de nombre según la versión instalada (en mi caso es la 3.10).
Guárdate esta ruta que la usaremos más.
Paso 4: cambiamos parámetros en acrhivo .env
Se nos habrán instalado todos los archivos y las dependencias necesarias. Entre otras veremos un archivo llamado “.env.template”.
Bien, pues créate una copia de ese archivo y renómbrala a “.env”:
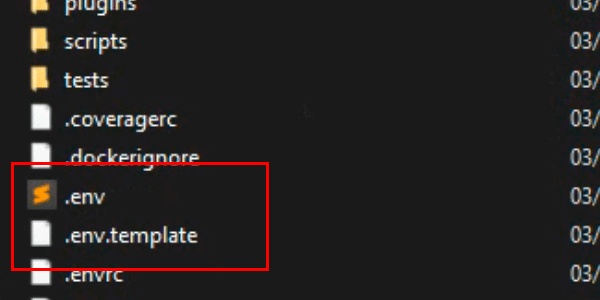
Abre “.env” con un editor de texto, que vamos a tocar los parámetros. Te digo los que hay que descomentar (quitando la “#” del principio de la línea) y los valores propios a añadir (en negrita):
- RESTRICT_TO_WORKSPACE=True
- USER_AGENT=”Mozilla/5.0 (Macintosh; Intel Mac OS X 10_15_4) AppleWebKit/537.36 (KHTML, like Gecko) Chrome/83.0.4103.97 Safari/537.36″
- EXIT_KEY=n
- OPENAI_API_KEY=metes tu clave de openAI
- TEMPERATURE=0
- USE_AZURE=False
- SMART_LLM_MODEL=gpt-4
- FAST_LLM_MODEL=gpt-3.5-turbo
- FAST_TOKEN_LIMIT=4000
- SMART_TOKEN_LIMIT=4000
- MEMORY_BACKEND=local
- MEMORY_INDEX=auto-gpt
- PINECONE_API_KEY=metes tu clave de Pinecone
- PINECONE_ENV=metes tu “Environment” de Pinecone
- IMAGE_PROVIDER=dalle
- IMAGE_SIZE=256
- HUGGINGFACE_IMAGE_MODEL=CompVis/stable-diffusion-v1-4
- HUGGINGFACE_API_TOKEN=your-huggingface-api-token
- SD_WEBUI_AUTH=
- SD_WEBUI_URL=tu url local de webUI si la tienes (no es obligatorio)
Éstos son los parámetros descomentados y los valores que tengo añadidos en mi proyecto.
No me ha dado tiempo a juguetear demasiado con ellos, simplemente a probar que la herramienta funciona y hace lo que se espera.
Guardamos el archivo y ya estamos en disposición de utilizar AutoGPT.
Lanzar AutoGPT
En teoría, bastaría con escribir en la consola esto:
python scripts/main.py
Pero por lo comentado del path, en mi caso tengo que escribir esto otro:
C:\Users\pcadmin\AppData\Local\Programs\Python\Python310\python.exe -m autogpt
Recuerda que la negrita son valores que tendrás que revisar en tu caso.
Si todo va como se espera, la consola se tomará algún tiempo y verás en la consola algo como esto:

AutoGPT te preguntará cuál es su objetivo y algunas cuestiones más acerca de su uso, en teoría para optimizar sus labores.
Una vez que rellenes con los datos de tu caso de uso, la herramienta comenzará a ejecutar las tareas, preguntándote antes si consideras adecuado lo que ella cree correcto. Si es que sí, sólo tendrás que pulsar la tecla “y” y la aplicación comenzará con su tarea:

Salir de AutoGPT
Muy sencillo, sólo tendrás que pulsar la “n” cuando AutoGPT nos pregunte si deseamos continuar y el programa dejará de ejecutarse.
Conclusiones
Como ves, no es que instalar AutoGPT sea muy complicado, pero sí que requiere de ciertos truquillos que te pueden dejar atascado en caso de que no los conozcas.
Personalmente, cuando empiezas a usarlo y ves todo lo que va haciendo y cómo te propone hacerlo, es cuando realmente “sientes” que la IA va a empezar a ejecutar muchas, pero muchas tareas manuales.
Espero que con esto puedas empezar a utilizarla tú también en tu día a día.
Oye, creo que esto te interesa
Regístrate y llévate mi guía de 66 páginas las Mejores Herramientas Digitales Gratuitas para:
- Marketing
- Analítica
- UX
- Gestión de proyectos…
Además, cada día en tu bandeja de entrada recibirás un truco o consejo (de los buenos) para mejorar tu negocio o proyecto digital.

Recursos gratuitos
- Una calculadora de la inversión de marketing.
- PDF con temas, ajustes y plugins que utilizo yo para optimizar el SEO en WordPress y PrestaShop.
- El flujo de emails comercialesóptimo para ecommerce.
- Plantillas para realizar un análisis de mercado de guerrilla.
- Y varios más…










Deja una respuesta