Desde que utilizamos Google Analytics –o cualquier otra herramienta similar- obtener la mayor pureza o calidad del dato ha sido una obsesión para muchos analistas.
Y claro, uno de las mayores fuentes de datos espurios son los que generamos nosotros mismos al acceder a la web.
Como es lógico, si incluimos nuestras acciones como las de cualquier usuario más, nuestro comportamiento influirá en métricas como el porcentaje de rebote o la tasa de conversión.
Generalmente, en proyectos pequeños podemos vivir con esto, pero, en los medianos o grandes la cosa cambia.
Índice de contenidos
El problema del tráfico interno en Analytics
Si tenemos un departamento de Atención al Cliente –como en TiendAnimal o en Yo pongo el hielo- o, incluso todo un Call-Center -como en Lowi- es posible que utilicen los mismos sistemas (la misma web) para dar de alta o realizar los pedidos de los clientes que los usuarios normales.
Es una buena forma de conseguir la tan traída y llevada omnicanalidad.
Lo que pasa es que, como te podrás imaginar, si utilizan la misma web, es muy posible que ésta tenga incluida el mismo tracking de Analytics.
Se mezclarán entonces los datos de los agentes de ATC con los de los usuarios corrientes.
Dicho esto, parece obvio que estos datos no serán los mejores para analizar el comportamiento de los usuarios estándar que no tienen relación directa con el negocio.
Porque, por ejemplo, la tasa de conversión de cada agente superará el 100%, mientras que la del grupo de usuarios que pretendemos analizar estará, con suerte, en torno al 2%.
Se entiende la problemática de mezclar los datos de ambos grupos, ¿no?
Y por eso se incluyó la posibilidad de filtrar estos datos –tráfico interno, se le llama- en Universal Analytics.
O incluso de tener dos propiedades distintas, una para cada tipo de datos.
En Google Analytics 4 también se ha incluido la posibilidad del filtrado.
Lo que pasa es que la forma de ejecutarlo ha cambiado.
Mucho.
Y, por eso, en este artículo te cuento cómo hacerlo.
Tutorial para filtrar el tráfico interno
El proceso tiene, básicamente, dos pasos en la configuración de GA4 y otro en el front, que también nos sirve para chequear que todo funciona como se espera.
En total, unos diez minutos.
Eso sí, necesitas tener IP fija para que funcione. Si no la tienes, tendrás que hacer un desarrollo a medida para filtrar este tráfico.
(O utilizar un pequeño truco que te comento al hablar del teletrabajo).
#1. Averiguar la IP
Como te digo, necesitas una (o varias) IPs fijas para que el tráfico interno funcione, ya que Analytics va a filtrar el tráfico interno mediante su IP.
Entonces, lo primero es averiguar la IP que quieres filtrar. La que definirá el tráfico interno.
Para ello, puedes is a una web como https://www.cualesmiip.com/ o cualquier otra de tu confianza que te la diga:
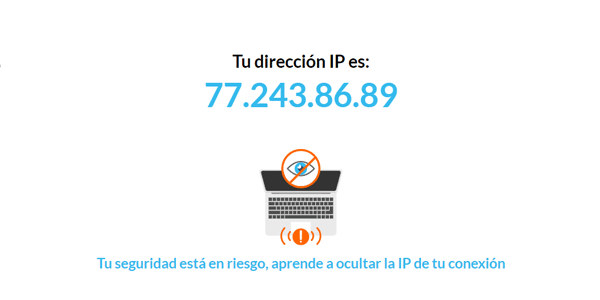
Copia esa IP, que la necesitaremos a continuación.
#2. Definir nuestra IP con tráfico interno
Lo primero es seleccionar el flujo de datos correcto.
Para ello, Vamos a Administración > Flujo de datos y seleccionamos el que queramos. Clicamos en “Configurar ajustes de etiquetas”:

Una vez dentro, le damos a “Mostrar todo” en la sección de ajustes.
Se nos desplegarán varias opciones más, entre ellas la de “Definir tráfico interno”. Le damos:

Cuando entramos, si es la primera vez que entramos, no tendremos ninguna regla creada, así que le damos al botón de “Crear” para meter la primera.
La crearemos así:

Dónde:
- Nombre de la regla: te recomiendo que utilices el del lugar físico.
- Valor_traffic_type: deja “internal” salvo que tengas un buen motivo.
- Direccón IP: si es una sola, puedes elegir la concordancia “es igual a” y pegar la IP del paso anterior.
Guarda.
Con esto, hemos identificado nuestra IP (77.243.86.89 en el ejemplo) y le hemos asignado el valor “internal”.
Quédate con la copla.
#3. Crear el filtro de datos
Ahora, dentro de la Administración, vamos a Ajustes de datos > Filtros de datos.
Oh, ¡sorpresa!
Ya tenemos un filtro de tráfico interno creado:

Lo genera solo GA4, así que clicamos para editarlo.
Lo dejamos así:

Aquí, tenemos que:
- Nombre del filtro de datos: el valor que tomará el parámetro luego en los informes. Elige el que quieras que sea descriptivo.
- Operación del filtro: “Excluir” (aunque, como veremos, luego podremos excluirlo o incluirlo en los informes).
- Valor del parámetro: antes habíamos dejado “internal”. Si cambiaste este nombre, pon aquí el tuyo.
- Estado del filtro: “Pruebas”. A no ser que hayas probado todo, sepas que funciona como esperas y tengas clarísimo que quieres excluir el tráfico de esta IP. Dejarlo como pruebas nos permite observar los informes incluyendo o excluyendo el tráfico interno. Y esto dependiendo del proyecto puede ser útil.
Guarda los cambios.
#4. Probar que todo funciona
Ahora nos vamos a ir al informe predeterminado de Adquisición de tráfico y vamos a observar los datos generales de Usuarios o Sesiones y Conversiones.
Le das a “Añadir comparación”:

Me creo una comparación así:

Los campos son:
- Parámetro: “Nombre del filtro de datos de prueba” (truco, escribe “prueba” en el input para que te aparezca).
- Concordancia: “Coincide exactamente con”.
- Valor: te aparecerá un desplegable con el nombre que le hayas dado. Lo seleccionas.
Aplicas.
El informe te mostrará un nuevo segmento con el tráfico interno del periodo:
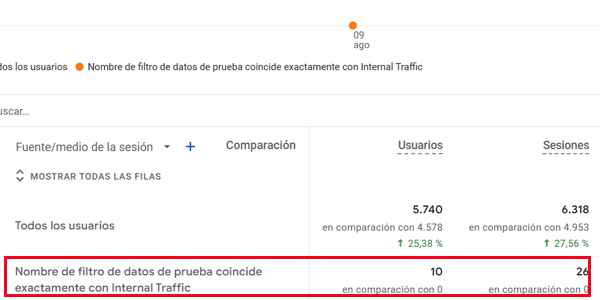
Si hemos hecho todo correctamente, y escogemos un periodo de un día, habrá más o menos el mismo número de usuarios en GA4 que de ordenadores o dispositivos de empleados del negocio que acceden a la web.
A partir de aquí, si nos cuadran los datos, podremos utilizar el filtro de tráfico interno.
O no.
Según nos interese.
Filtro con varias localizaciones e IPs
Un inciso antes de ver cómo utilizar el filtro.
Si tuviéramos varias IPs internas, porque por ejemplo tengamos separadas las oficinas y el call-center y queremos filtrar el tráfico de ambas, podemos hacer dos cosas:
- Repetir el proceso completo con las IPs de cada una de ellas, de forma que tuviéramos varios tráficos internos.
- Utilizar una expresión regular a la hora de añadir la IP, de forma que englobáramos en conjunto el tráfico de distintas localizaciones físicas.
Ya como tú prefieras.
Cómo utilizar el filtro de tráfico interno en Google Analytics 4
Bueno pues si al crear la comparativa los datos nos encajan, ya podremos filtrar este tráfico interno mediante los filtros de los reports de GA4.
Le damos a Añadir filtro y utilizamos los mismos valores que acabamos de meter para crear la comparativa excepto uno:

Como es lógico, si queremos excluir este tráfico, tendremos que indicar que “No coincide exactamente con”.
Lo demás, igual.
Como ves aquí y si te acuerdas de las cifras de antes (puedes echar un vistazo a las imágenes de arriba) ves que se aplica correctamente:

Cómo funciona técnicamente
Si eres un friqui de la analítica y de Google Analytics te diré que lo que hemos hecho con todo este proceso es esto:

Indicarle a GA4 que el tráfico desde esa IP lo clasifique como “internal”, de forma que podamos filtrarlo en los informes.
Puedes ver este resultado como parámetro del evento pageview en la Debugview de GA4.
Casos de uso del filtro de tráfico interno
Después de entender el problema que supone mezclar ambos tipos de tráfico y explicarte como evitarlo, me gustaría añadir algunos casos donde conviene plantearse el uso de este tipo de filtros.
Te los comento tras las publi.
Antes de seguir, creo que esto te interesa
Regístrate y llévate mi guía de 66 páginas las Mejores Herramientas Digitales Gratuitas para:
- Marketing
- Analítica
- UX
- Gestión de proyectos…
Además, cada día en tu bandeja de entrada recibirás un truco o consejo (de los buenos) para mejorar tu negocio o proyecto digital.
ATC y Call-Center
El más habitual ya lo hemos mencionado: el del equipo de ATC o el Call-center, porque nos disparará ciertas métricas, como la tasa de conversión.
Está claro que, en ciertos informes como el de Páginas de destino, el tráfico interno nos sobra.
Nos da información errónea sobre el comportamiento de nuestros usuarios y, por tanto, hay que filtrarla.
Pero, por otro lado, lo mismo sí que queremos recoger en nuestra propiedad de GA4 todo el Comercio electrónico, con las transacciones e ingresos de la web. Incluyendo las del Call-center, porque, al final, que un cliente llame para realizar un pedido por teléfono, no es más que otro canal.
Y querremos ver lo que ha comprado y cuánto se ha gastado.
Por eso, si dejamos la opción de Prueba a la hora de configurar el tráfico interno, podemos ver o no los datos que nos interesen o no según el informe. Filtrando cuando nos convenga y dejando de hacerlo cuando no.
Hay otras soluciones más elaboradas que se basan en esta misma: podremos configurar diferentes flujos de datos en función del tipo de tráfico. Es algo más complejo, pero puede hacerse de forma fácil con GTM.
Luego utilizaría el filtro de Nombre del flujo para decidir qué datos veo y cuáles no.
Equipo de desarrollo o agencia de marketing digital
De forma análoga, podría querer filtrar el tráfico a la web del equipo de desarrollo –principalmente- o en la agencia de marketing digital -en menor medida- que tendrá que hacer pruebas con píxeles, campañas y transacciones.
Hablando de desarrollo, quizá estés añadiendo al mismo flujo tus datos de los entornos locales o de preproducción… Revísalo y cámbialos de flujo, fíltralos o exclúyelos. Esta última opción no debería ser difícil añadiendo el parámetro de debug con el valor _dgb = 1.
Recuerda que estamos buscando la mayor pureza del dato.
Teletrabajo
Más complicado es filtrar el tráfico de empleados que están en sus propias casas, Starbucks o caravanas trabajando con sus portátiles.
En este caso no podríamos utilizar la solución del filtro por IP y no necesariamente es tráfico “debugeable”.
También tiene solución, pero requiere de un tutorial completo que quizá me anime a hacer en algún momento.
Eso para hacerlo bien, que siempre les puedes pasar una URL tageada tal que así:
https://miweb.com?utm_source=teletrabajo&utm_medium=internal
Y luego excluir de los informes la fuente/medio “teletrabajo / internal”, por ejemplo.
El caso es ser un poco imaginativo con esto.
Conclusiones
Como espero haberte aclaro, el filtrado del tráfico interno tiene bastantes opciones en GA4 y se ejecuta de forma distinta que en Universal.
No es difícil la ejecución en sí.
Lo es más decidir en qué informes quieres aplicarlo y en cuáles no.
O si prefieres tener varios flujos diferentes.
Al final, la estructura de tu propiedad de GA4 la marcas tú y, en función de tus preferencias, te convendrá más filtrar el tráfico interno directamente, o mantenerlo y utilizar distintos flujos y filtros.
En cualquier caso, dale una pensada a ver qué datos estás metiendo de más que no te interesan y cómo puedes evitarlo.
Al final, una mayor precisión en el dato nos facilita siempre tomar mejores decisiones.

Recursos gratuitos
- Una calculadora de la inversión de marketing.
- PDF con temas, ajustes y plugins que utilizo yo para optimizar el SEO en WordPress y PrestaShop.
- El flujo de emails comercialesóptimo para ecommerce.
- Plantillas para realizar un análisis de mercado de guerrilla.
- Y varios más…










Deja una respuesta