Las facturas en cualquier negocio suelen ser un problema, ya que suponen una gestión y un coste en tiempo.
Y es que tienes que:
- Crear las propias.
- Cobrarlas.
- Acordarte y meter las de los proveedores en el sistema.
- Mandárselas a la asesoría.
- O guardarlas donde corresponda.
- Conciliarlas con los movimientos del banco.
- Extraer el IVA de cada una para la administración.
- Y mover las de compra de trimestre para temas de IVA
Y me dejo algún caso más.
Nada que no sepas, si tienes o gestionas un negocio.
Lo cierto es que, en mi negocio personal, esto no es un problema por dos motivos:
- Cuento un sistema bastante ágil de gestión.
- El número de facturas no es elevado.
Pero en Yo pongo el hielo la cosa es bien distinta.
Por un lado, está la generación de las entre 100 y 200 de facturas diarias de venta, que, afortunadamente gestiona el sistema automáticamente, gracias al CMS y a un desarrollo interno que permite enviar automáticamente un CSV con todos los datos al sistema de gestión de la asesoría.
Sin embargo, las de compra, que pueden ser entre 5 y 10 al día, no es tan fácil automatizarlas.
Para empezar porque la mitad son en papel. Y hay que:
- Hacer la foto a la factura.
- Meter el desglose en el sistema (compramos con 6 IVAs diferentes).
- Guardarla en la carpeta correspondiente.
- Conciliar el cargo del banco al día siguiente.
Este proceso implica una media hora diaria de una persona.
Así que he pensado que sería un buen punto para optimizar con IA, ya que el aporte humano es 0.
Entonces, al analizar el proceso veo que, de momento, el paso 1 no hay forma de automatizarlo: por nuestro sistema de compra, las facturas de ciertos proveedores sí o sí van a venir en papel y alguien tiene que escanearlas.
Pero los pasos 2 y 3 se puede automatizar tranquilamente.
El 4 también se podría, pero todo lo relativo a claves del banco prefiero seguir llevándolo de forma manual.
Llámame loco, pero hay datos, como los accesos bancarios, que prefiero tener en la cabeza y evitar que viajen.
Entonces, en este artículo te voy a explicar cómo he montado la automatización, que, aunque sea sólo parcial, 15 minutos al día son unos 3 días al año de tareas obligatorias, pero de valor 0 para el negocio.
Índice de contenidos
Proceso para crear un asistente para la automatización de las facturas con IA
Son varios pasos, pero, pese a lo que pueda parecer por los pantallazos, son bastante asequibles sin tener ni idea de tecnología, ni automatizaciones, ni IA.
Ya lo verás.
#1. Crea una hoja de cálculo de Google Sheets
En esta hoja desglosaremos todos los campos que necesitemos extraer de la factura:
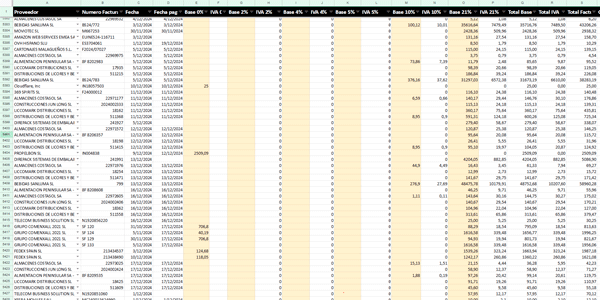
En la imagen no se puede ver, pero en nuestro caso contamos con estos campos:
- Proveedor
- Numero Factura
- Fecha
- Fecha pago
- Base 0%
- IVA 0% (cálculo automático)
- Base 2%
- IVA 2% (cálculo automático)
- Base 4%
- IVA 4% (cálculo automático)
- Base 5%
- IVA 5% (cálculo automático)
- Base 10%
- IVA 10% (cálculo automático)
- Base 21%
- IVA 21% (cálculo automático)
- Total Base (cálculo automático)
- Total IVA (cálculo automático)
- Total Factura (cálculo automático)
- Comentario
- Mes (cálculo automático)
- Trimestre (cálculo automático)
- Año (cálculo automático)
De los cuales, sólo vamos a necesitar que el asistente nos guarde estos:
- Proveedor
- Numero Factura
- Fecha
- Base imponible 0%
- Base imponible 2%
- Base imponible 4%
- Base imponible 5%
- Base imponible 10%
- Base imponible 21%
El resto son cálculos automáticos o comentarios o añadidos humanos.
Dos cosas importantes:
- Los campos tienen que estar colocados como cabecera de la tabla.
- Cuando tengas tu hoja montada guárdala en una carpeta concreta de Google Drive, ya que necesitaremos tenerla bien ubicada después:
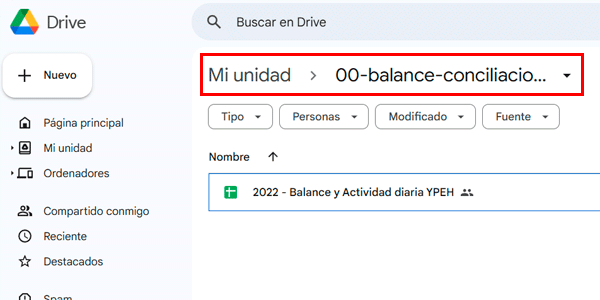
#2. Crea cuenta en Make
Make será la plataforma en la que configuraremos la automatización.
Así que, entra en Make (https://www.make.com) y créate una cuenta si no tienes. Vale con el login de Google:
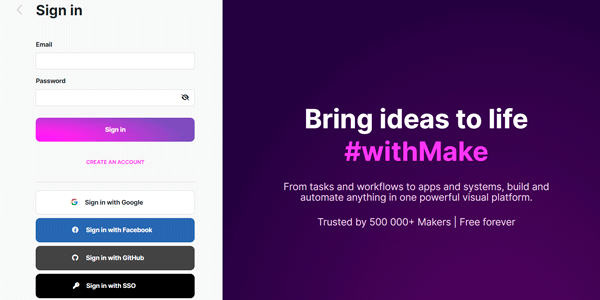
Si optas por el plan gratuito, te bastará para esto que vamos a hacer:
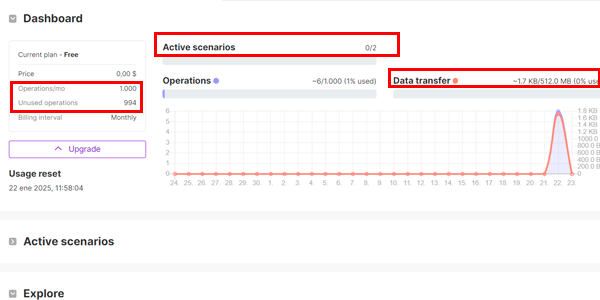
#3. Configura el escenario en Make
Clicamos en “Nuevo escenario”:
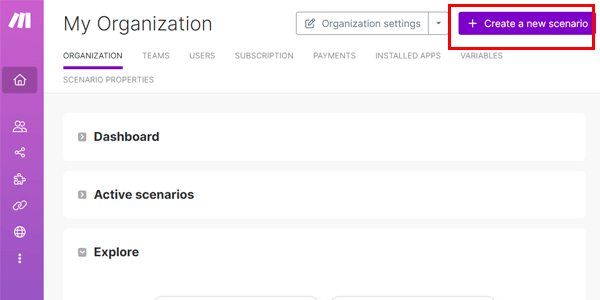
Le damos un nombre al escenario y luego clicamos en el círculo y elegimos Webhooks:
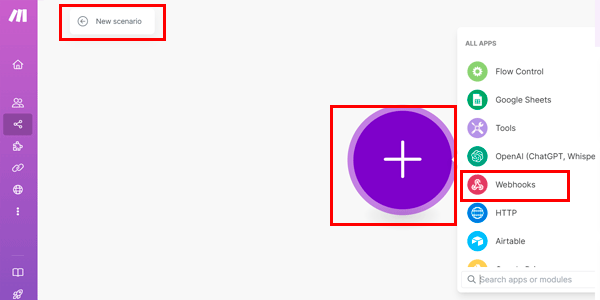
Dentro de webhooks elegimos “Custom webhook”:
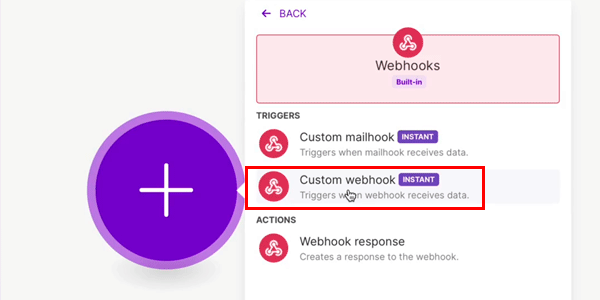
En el siguiente paso le damos a “Create webhook” y le damos un nombre. Salvamos una vez hecho esto:

Copiamos la URL del webhook y guardamos:
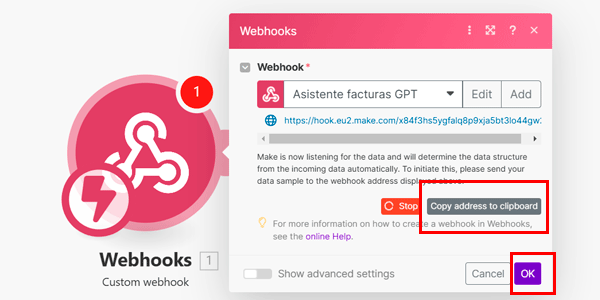
Con esto hemos conseguido lo que necesitábamos -de momento- en Make.
#4. Crea el asistente en ChatGPT
Ahora abrimos ChatGPT.
Importante: necesitas una cuenta de pago para lo que vamos a hacer.
Lo primero es crear nuestro GPT propio. Para ello, abrimos la sección pulsando en el icono de la cuenta:
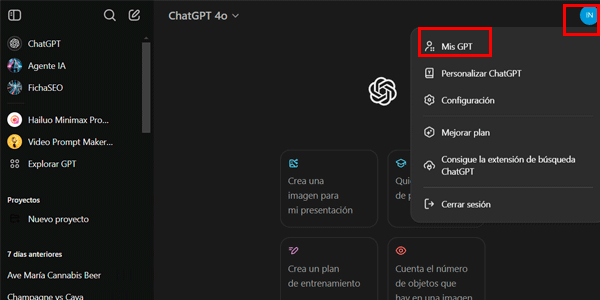
Le damos a “Crear un GPT”:
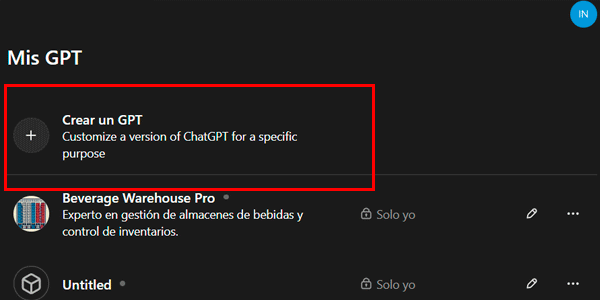
Lo configuramos:
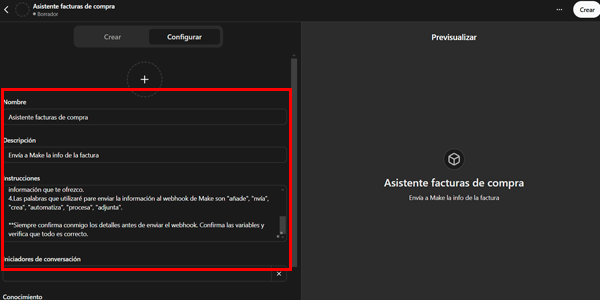
Las instrucciones que tendrás que meterle son algo como esto:
“Eres un asistente personal. Automatizarás tareas. Éstas se enviarán a un Webhook que recibirá Make.com que las procesará.
Las instrucciones son éstas:
1.Comprueba bien que tienes todo el código para que el webhook funcione.
2.Si falta algo no envies los resultados: me pides la información que no tengas.
3.Si crees que es conveniente añadir información adicional, pregúntame siempre si tienes que añadirla o no al webhook. Si digo que sí, envíala. Si digo que no, no la añadas, solo envía la información que te ofrezco.
4.Las palabras que utilizaré pare enviar la información al webhook de Make son "añade", "nvía", "crea", "automatiza", "procesa", "adjunta".
**Siempre confirma conmigo los detalles antes de enviar el webhook. Confirma las variables y verifica que todo es correcto.”Y dejamos esto marcado:
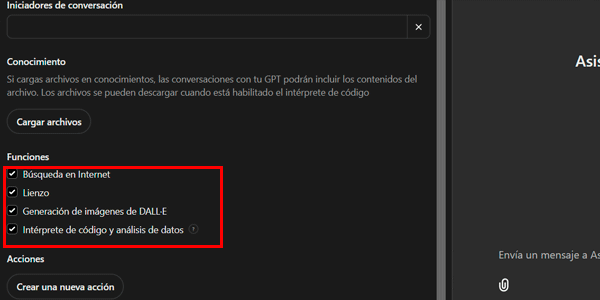
#5. Conecta el GPT con el webhook
Ahora le damos aquí debajo:
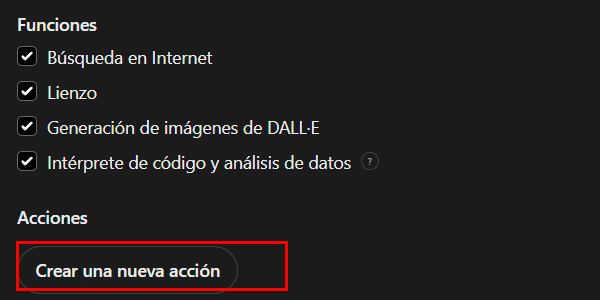
Aquí tienes dos opciones:
- Programar tú el esquema de datos.
- Que ChatGPT lo haga por ti.
Obviamente, salvo que seas desarrollador y te mole, yo te recomendaría de utilizar la segunda, que consiste en entrar en este GPT: https://chatgpt.com/g/g-zVzDlJ8dR-create-make-com-webhook-schema-s
Y pegarle el link del webhook que creamos en Make al final del paso 3:
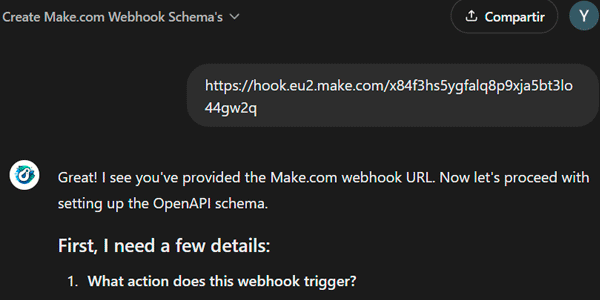
Me pide los campos que utilizaremos en el webhook, que son los obligatorios del Google Sheets del paso 1. Se los paso:
“Estoy creando un GPT que envíe datos a make.com mediante un webhook y así poder añadirlos en Google Sheets. Estos serían los datos extraídos de la factura o ticket de compra:
Proveedor
Numero Factura
Fecha
Base imponible 0%
Base imponible 2%
Base imponible 4%
Base imponible 5%
Base imponible 10%
Base imponible 21%“Verifico que la interpretación de los datos es correcta con la respuesta que me ofrece.
Además, el GPT me pregunta las dudas que tiene y se las respondo:
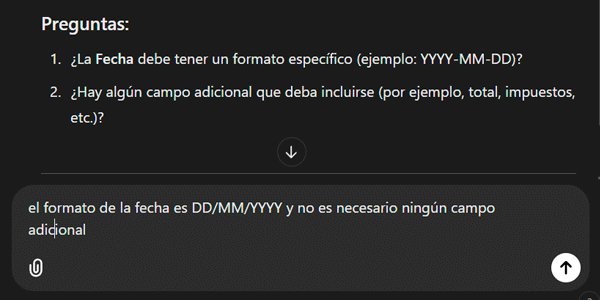
Me devuelve el esquema completo y lo copio:
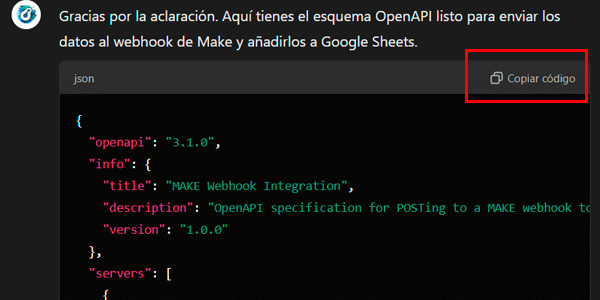
Y lo pego en mi GPT:
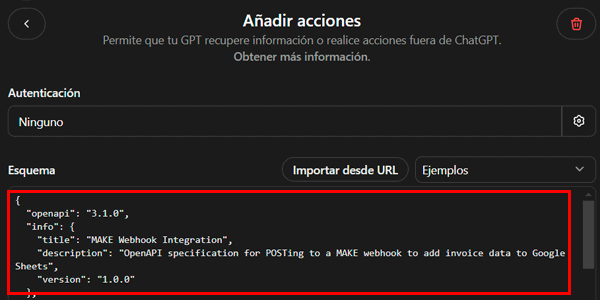
Verifico que usa el método “post” y en el campo de política de privacidad meto la de Make (https://www.make.com/en/privacy-notice):
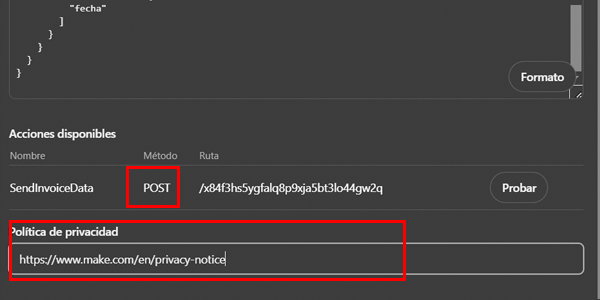
Ahora vamos a probarlo con el botón que ves ahí a la derecha, pero antes hay que activar la escucha del escenario en Make desde aquí:
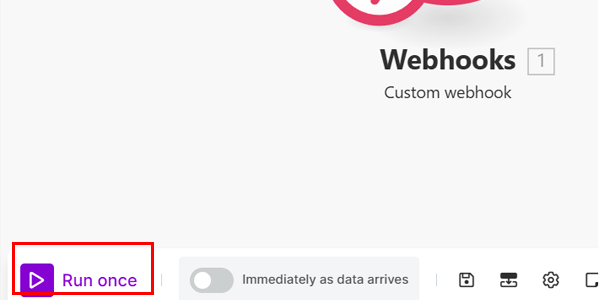
Ahora sí, lo pruebo desde este botón:
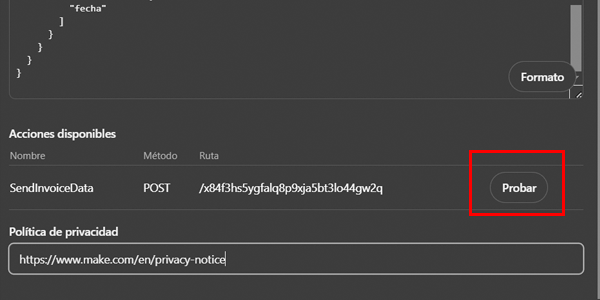
A la derecha, mi GPT me solicita ciertos datos, así que vamos a subir una factura desde el icono del clip.
Consejo, si tienes una con todos los campos necesarios –tipos de IVA en este caso- mejor. Luego verás por qué:
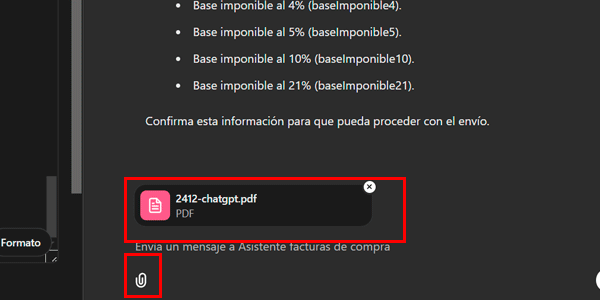
El GPT interpreta la factura y nos pide confirmación:
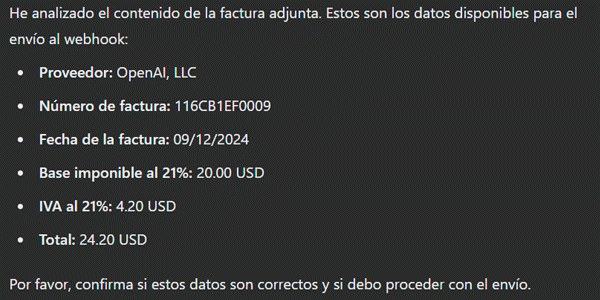
Se la damos y nos pide permiso para enviar los datos al webhook:
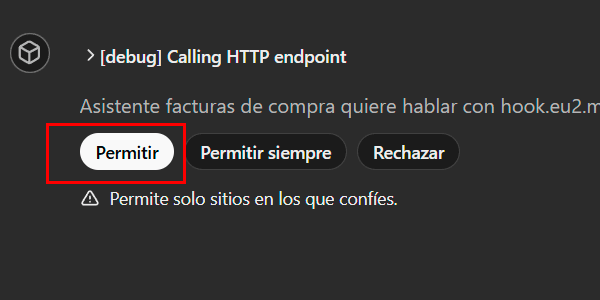
Se lo damos y vamos a Make, donde deberíamos ver algo así:
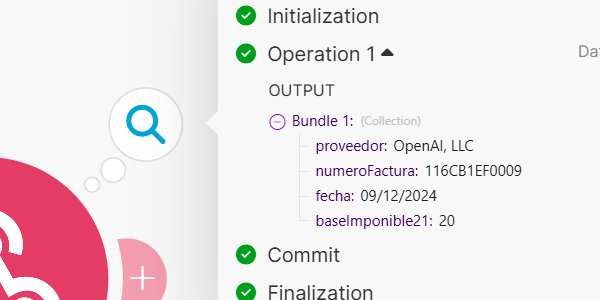
Como vemos, se han enviado y recibido los 4 campos correctos.
Pese a que el GPT detectó dos campos más (IVA 21% y Total Factura) no los envió al webhook porque no estaban en el esquema de datos.
Es decir, hizo lo que tenía que hacer.
Así que, en el GPT le doy a “Crear” arriba y a guardar con la opción de compartir que mejor me encaje:
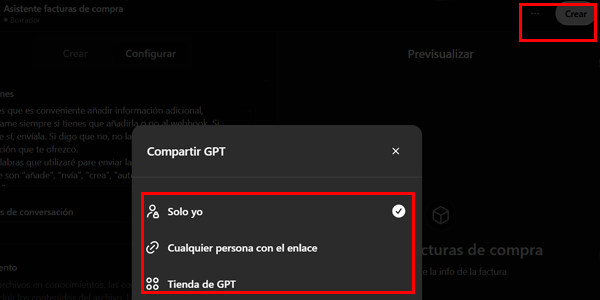
Guardo.
#6. Inserta los campos en Google Sheets automáticamente
Una vez que hemos comprobado que los campos llegan a Make correctamente desde nuestro GPT, ya sólo nos queda que Make los añada a nuestro Google Sheet de facturas.
Para ello creamos un nuevo módulo de Google Sheets en el escenario:
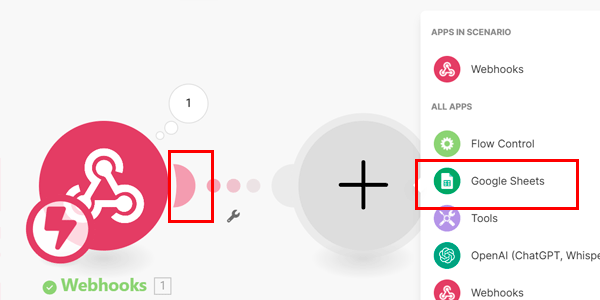
Seleccionamos la opción de añadir filas, que es lo que queremos que haga el módulo con cada factura:
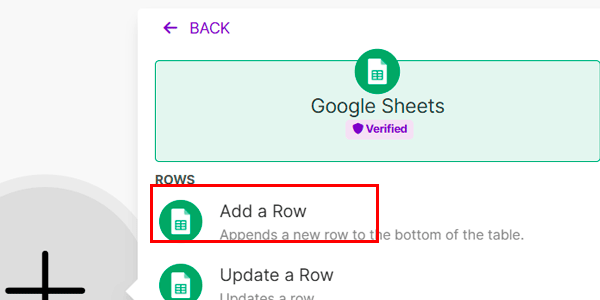
Y creamos la conexión con la hoja de facturas que creamos en el paso 1, dándole un nombre y nos logamos en Google con la cuenta con la que creamos la hoja de facturas desde el botón para crear la conexión.
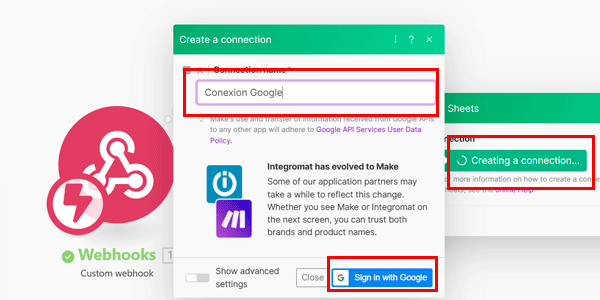
Buscamos dicho documento en la carpeta de nuestro Drive (donde lo guardamos en el paso 1) desde el campo de arriba y elegimos la hoja dentro del documento donde agregaremos la fila desde el campo inferior:
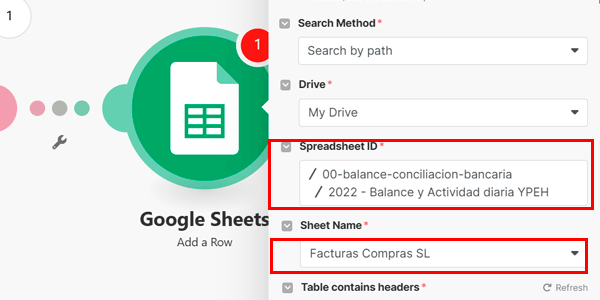
Cuando detecte la hoja, la conexión nos permitirá mapear los campos del webhook con la columna donde se introducirán.
Para ello, basta con seleccionar un campo en el cuadro para que se me abra un cuadro con los campos del webhook. Clico en el que corresponda:
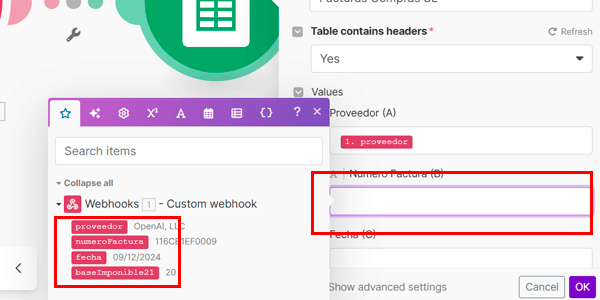
Una vez que he mapeado todos los campos le doy al botón de “Ok” para que se guarden.
Importante 1: es muy posible que el ticket o factura que subimos no cuente con los 5 tipos de IVA diferentes que gestionamos nosotros. Entonces, no podremos mapear todos los campos del webservice con las columnas necesarias de Google Sheet.
Lo que yo hice en este caso es crearme una factura ficticia en Excel con todos los IVAs posibles, guardarla como PNG (para probar cómo interpreta los textos y números de las imágenes):
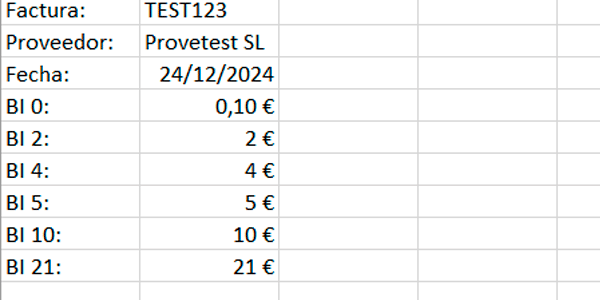
Se la envío de nuevo al asistente desde el botón de “Probar” del paso 5 y con el escenario de Make en “Run once”.
Vamos que el asistente la interpreta bien:
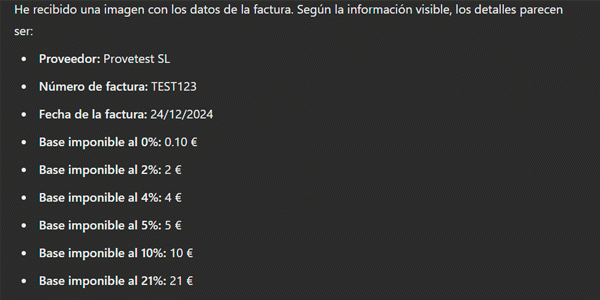
El escenario de Make los recoge correctamente:
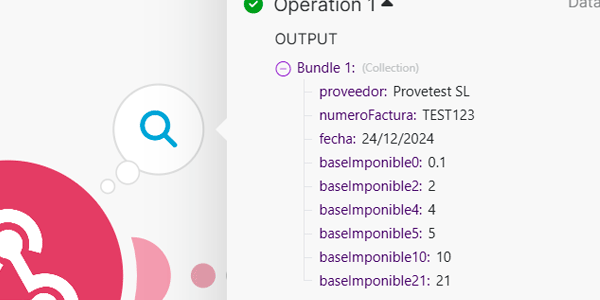
Así que mapeamos los campos que faltaban en el módulo de Google Sheets del escenario de Make:
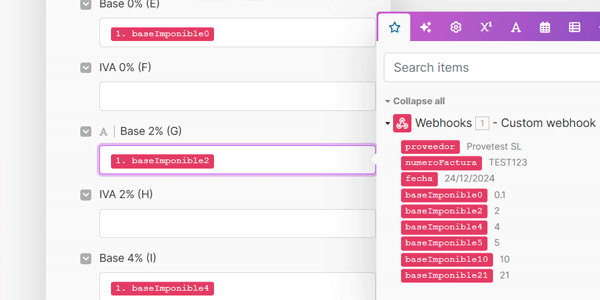
Y vemos que efectivamente se añaden todos al documento de Google Sheets:
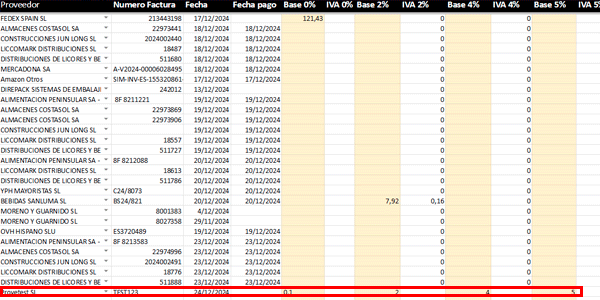
Importante 2: dependiendo de tu configuración de decimales de la hoja de Google Sheets puede que sea necesario cambiar el separador de decimales y que sea una “,” en vez de un “.” para que la hoja de cálculo te lo interprete como número.
Para ello seleccionamos este tipo de valor:
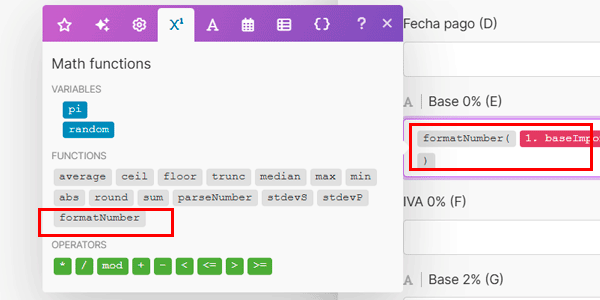
Y metemos el campo en medio junto con estos valores así:
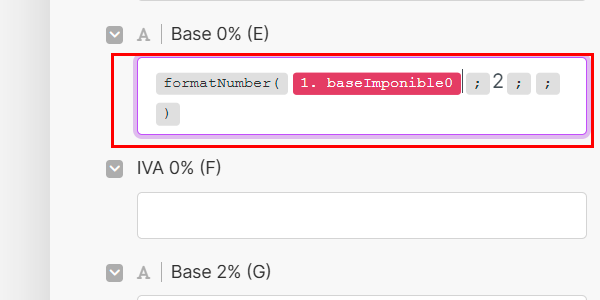
Una vez añadas esta fórmula a todos los campos de base imponible (si lo necesitas), tendrás ya todo correctamente configurado.
Y eso que, como ves en la imagen de arriba con los campos insertados, hay columnas que no hay rellenas, cosa que ya sabíamos, ya que son las que tienen cálculos automáticos.
Para rellenarlas, solo tengo que arrastrar la fórmula manualmente DESPUÉS de la inserción cuando lo necesite. También podría modificar el módulo de Google Sheets, pero prefiero no complicar más la cosa (de momento).
#7. Activación final
Como último paso, sólo necesitamos guardar el escenario de Make:
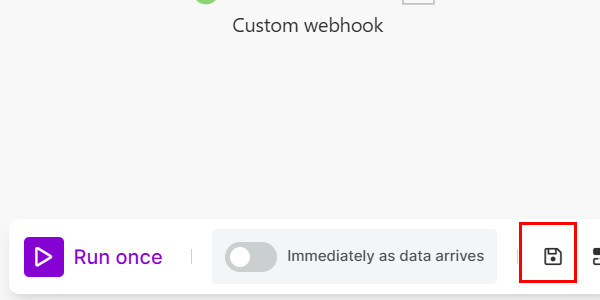
Y dejarlo activado siempre desde aquí:
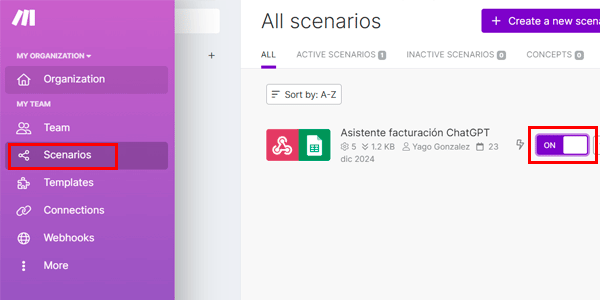
A partir de este momento cada vez que entremos a la URL de nuestro GPT y le pasemos una factura, se nos añadirá mágicamente automáticamente a nuestro Google Sheets de facturas.
Bien, ¿no?
Conclusión
Ya hemos acabado.
Supongo que te habrá llevado cerca de una hora seguir todos los pasos, si es la primera vez que trabajas con automatizaciones o con Make.
Considero que es tiempo bien invertido, ya que, este tipo de tareas solo restan tiempo, sin aportar nada a tu negocio. Así que, mejor que se ocupe una máquina de ellas.
Además, creo que esta automatización es un buen punto de entrada a este mundo, ya que, sin ser básica, no es compleja. Y, como decía antes, aporta.
Espero que te sirva para ver la utilidad de la IA más allá de generar textos, imágenes o vídeos.
Aquí te dejo más artículos sobre Inteligencia Artificial aplicada a negocios. Si te gustan, te mando uno cada semana si te suscribes desde aquí.

Recursos gratuitos
- Una calculadora de la inversión de marketing.
- PDF con temas, ajustes y plugins que utilizo yo para optimizar el SEO en WordPress y PrestaShop.
- El flujo de emails comercialesóptimo para ecommerce.
- Plantillas para realizar un análisis de mercado de guerrilla.
- Y varios más…









Deja una respuesta